On utilise toujours des clés USB pour transférer des petits fichiers entre 2 Ordinateurs, mais ce n’est pas toujours évident lorsque par exemple on veut transférer des gros fichiers, 256 GB par exemple. Imaginez le nombre des tours que vous devez faire avec un flash-disk de 16 GB pour les transférer.
Arrêter maintenant avec cette vieille méthode, maintenant passons au réseau, vous allez gagner en temps et en énergie. Pour ce tutoriel, je vous montre comment créer un réseau local pour partager vos fichiers à la maison ou entre amis via le réseau câblé (LAN) ou la connexion sans-fil (WLAN).

Pour les deux types de connexion les procédures sont les même (dans la suite, je parlerai juste du réseau pour dire les deux), sauf que pour le réseau câblé, vous avez besoin d’un câble Ethernet (LAN) pour connecter les deux PC et pour le réseau sans-fil, vous devez juste connecter les deux réseaux sur un même réseau sans-fil ou créer un réseau Ad-hoc. Notons aussi que la connexion via le câble est plus rapide mais celle de la sans-fil dépend de la force de la connexion sans-fil et de la distance entre les ordinateurs.
Procédures pour Transférer des Fichiers Entre Deux Ordinateurs sous Windows via le Réseau
Étape 1 : Vérifier si les ordinateurs sont connectés sur le même réseau et sont sur la même range d’adresse IP,
Si par exemple le 1er PC a comme adresse IP : 192.168.1.2 avec comme masque de sous-réseau 255.255.255.0, le deuxième PC doit avoir un adresse IP : 192.168.1.x
Etape 2 : Une fois que c’est fait, allez dans Panneau de configuration\Réseau et Internet\Centre Réseau et partage et cliquer sur Modifier les Paramètres de partage avancés.
Dans « Tous les réseaux », Cochez «Désactiver le partage par mot de passe » puis cliquer sur « Enregistrer les modifications ».
Etape 3 : Partager les dossiers, au cours de cet étape, il faut sélectionner les dossiers que vous voulez partager via le réseau, voici comment s’y prendre.
Si par exemple je veux partager le dossier « TechinCongo », je clique dessus avec la touché droite de la souris, puis je choisis « Propriétés », puis je vais dans l’onglet « Partage ».
Dans l’onglet « Partage », je clique sur « Partager », je choisis « Tout le monde », et je clique sur « Ajouter», pour le niveau d’autorisation c’est à vous de choisir de choisir « Lecture » ou « Lecture/Écriture » selon les besoins, quand vous aurez fini, cliquer sur « Terminer ».
Étape 4 : Activer la découverte de réseau et le partage des fichiers pour tous les réseaux publics.
Une fois que vous aurez cliqué sur « Terminer », vous aurez un message « Découverte réseau et partage de fichier », cliquer sur « Oui, Activer la découverte de réseau ….. »
Étape 5 : Votre dossier est partagé, on vous donne une adresse à taper dans l’explorateur Windows sur l’autre ordinateur pour accéder à ce dossier (ici c’est \\SMACH\TechinCongo), vous pouvez aussi y accéder en tapant directement l’adresse IP de cet ordinateur : \\192.168.1.2
Avec cette méthode, vous pouvez aussi partager les imprimantes, même la connexion internet ou rendre votre ordinateur en un véritable routeur. J’utilise tout le temps cette méthode pour partager la connexion internet câblé au bureau d’un ami en Wifi avec mon Smartphone.
Et Pour Partager Plusieurs Dossiers Alors ?
Vous répétez la même procédure pour partager plusieurs dossiers.
J’espère avoir rien oublié dans cet article sur le transfert des fichiers via un réseau, si vous pensez que j’ai oublié quelque chose, dites le moi en commentaire.
Et si vous avez aimé l’article, allez-y partager le, cela ne vous prend même pas une seconde, cliquer sur ces petits boutons Facebook, Twitter ici en bas.
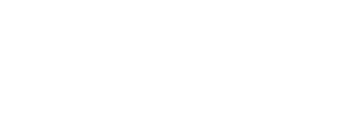





Moi j’utilise le partage en créant un réseau ad hoc c’est facile et rapide… Mais un problème,je n’arrive jamais à accéder à une partition partagée d’un disque dur quelque soit le niveau d’autorisation je n’accède jamais à cette dernière…
merci le grand.
Merci, smachizo
Je vous en prie Tanguy
merci pour le tuto je passe souvent des heure a copier des fichiers lourd
merci . mais j’ai une petite preocupation pour le partage via le rexeau sans fil . il faut forcement la connexion ? ou en connectant les deux pc meme rexeaux sans connection il passe ? un peu comme xender ou hyper envoi . il utilise les wifi sans produit le trafic de donnees . merci de ta reponse
Pas besoin de connexion internet pour le partage, c’est un peu comme Xender.
merci grand chef
Thank Prof
j’ai reinitialisé un smartphone Wiko sunny à 2 SIM sous mode recovery pour y effacer le schema dont on a perdu la description.
pendant la nouvelle configuration du téléphone Etape par etape , elle demande la connexion wifi et une fois connexion établie le téléphone me démande ceci « ce téléphone á été reinitialisé. il est évident d’introduire le compte gmail du premier utilisateur pour passer à l’étape suivante.. » maintenant là suis bloqué et je ne plus que faire !
Flashe le.
Quand je met netsh wlan show drivers ds cmd au niveau d hosted network supported sa met « non »
Cmt faire pour q mon ordinateur prennent en compte les réseaux hébergés
Nb:jè bien exécuté cmd en mode admin
Quelle commande ? Je comprends rien.
Merci pour l’éclaircissement