Il est conseillé de séparer en deux ou partitionner un disque dur et vous pouvez séparer un disque en deux sans logiciel, cependant il existe pleins de logiciels pour effectuer cette tâche de manière conviviale et gérer en plus les partitions. Dans cet article, nous allons voir comment partitionner un disque dur sous Windows 10 et version antérieure Windows.
Pourquoi Partitionner un Disque Dur ?
Partitionner un disque signifie le séparer en deux ou plusieurs parties (partitions). Généralement, le disque n’a qu’une partition et c’est la partition qui contient le système d’exploitation ainsi que vos données. Il est conseillé de partitionner le disque pour deux raisons :
- Séparer le système d’exploitation de vos données : Plus pratique pour gérer vos documents. Le système d’exploitation peut être infecté par un virus ou tomber en panne et vous pourrez le réinstaller sans vous soucier de perte des données.
- Certains utilisateurs partitionnent leur disque dur pour installer plusieurs systèmes d’exploitations et ne pas mettre deux SE sur la même partition.
A part ces deux raisons, il en existe d’autres. Moi, à chaque fois que je reçois un nouveau PC, je commence par partitionner le disque dur.
En général, vous pouvez partitionner un disque de 3 manières :
- Lors de l’installation du système d’exploitation,
- Avec le gestionnaire de disque intégré dans Windows,
- Avec un logiciel tiers.
C’est les deux dernières méthodes qui nous intéressent dans cet article, car avec ces deux méthodes, vous n’êtes pas obligé de formater le disque. Découvrez donc comment partitionner un disque dur sans le formater.
Partitionner un Disque Dur avec le Gestionnaire de Disque Windows
Windows intègre un outil pour gérer les partitions du disque dur. Il peut créer, supprimer, formater, partitionner, réduire ou modifier la lettre d’un disque dur. Voici les étapes pour partitionner un disque dur.
- Ouvrir le gestionnaire de disque, un clic droit sur le bouton Windows et choisir Gestion des disques ou par la commande Exécuter « diskmgmt.msc».
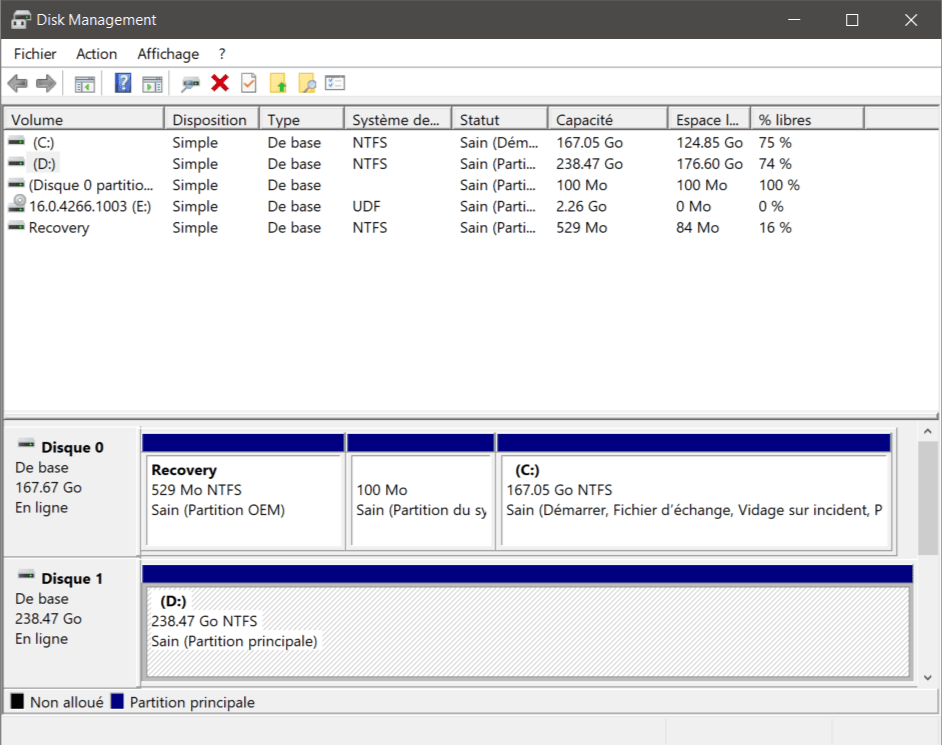
- Faites un clic droit avec la souris sur le disque dur que vous souhaitez partitionner et choisir Réduire le volume.
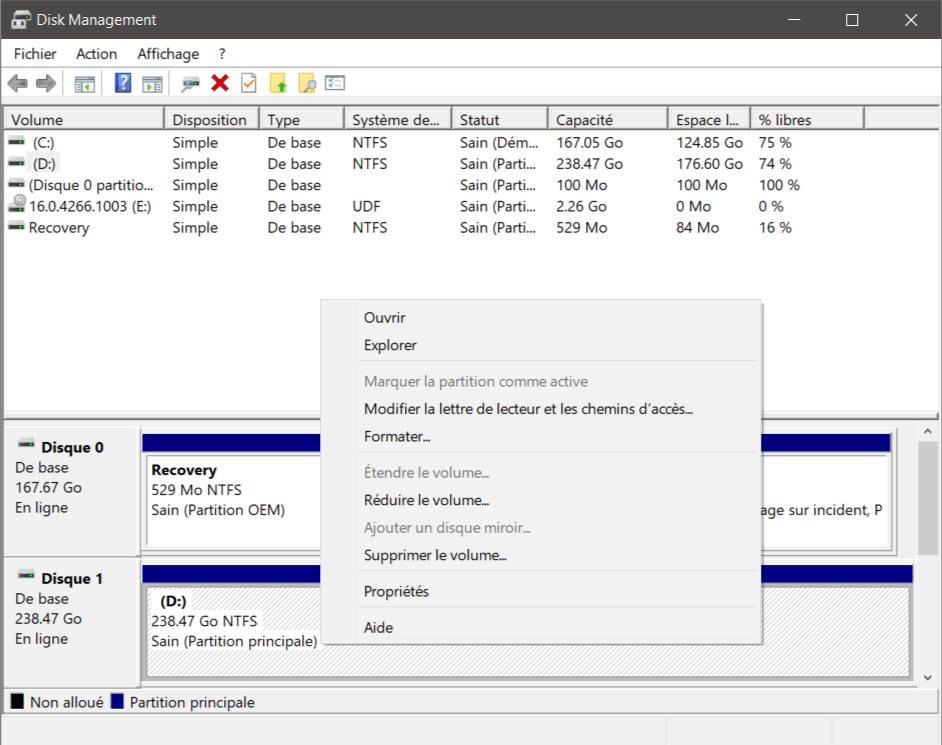
- Indiquez la quantité d’espace à réduire et exécuter l’action. Le processus peut prendre quelques minutes.
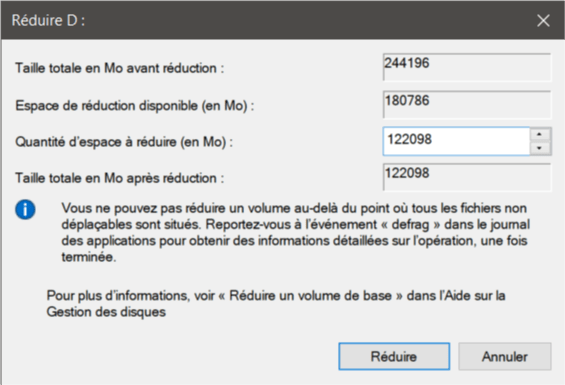
- Vous remarquerez qu’il y a maintenant de l’espace non alloué sur le disque dur. Faites un clic droit dessus et sélectionner Nouveau volume simple…
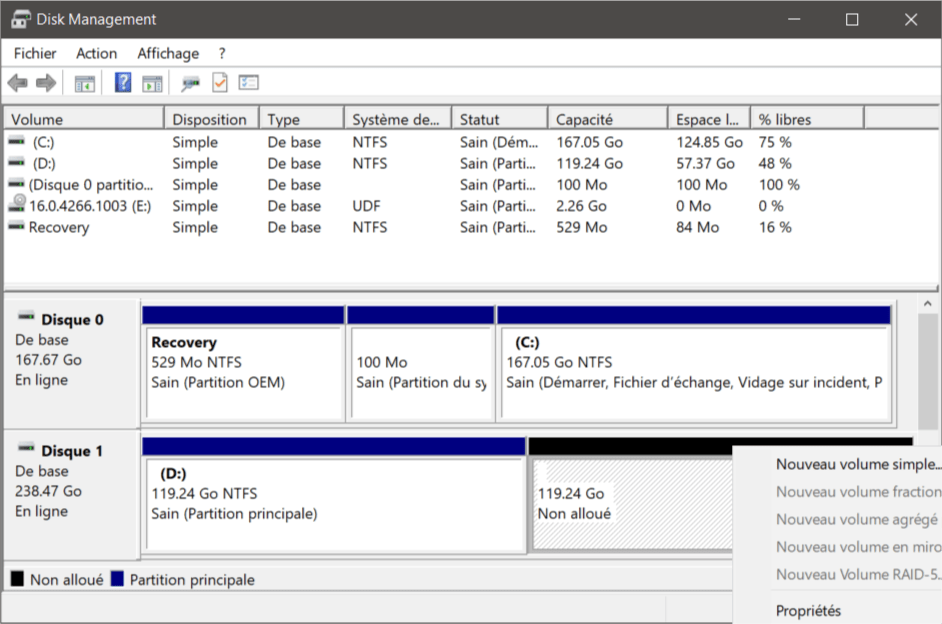
Et là, vous venez séparer votre disque dur en deux partitions, vous pouvez le partitionner en autant de partitions que vous le voulez.
Cependant, le gestionnaire de disque Windows a des limitations en ce qui concerne la gestion des disques. Il existe des logiciels gratuits pour partitionner un disque dur, déplacer, fusionner, cloner, cacher, convertir GPT en MBR et vice versa et tout cela d’une manière plus avancée et sans perte de données.
EaseUS Partition Master Free Edition est le logiciel gratuit de partition que nous allons utiliser et c’est l’un des meilleurs pour gérer les disques sous Windows.
EaseUS Partition Master Tuto – Partitionner un Disque Dur
EaseUS Partition Master Free est un logiciel permettant de gérer le partitionnement de votre disque dur. Avec cet utilitaire, vous êtes en mesure de redimensionner, fusionner et copier les partitions sous Windows. Nous l’avons déjà utilisé dans un précèdent tutoriel pour convertir une table de partition MBR en GPT.
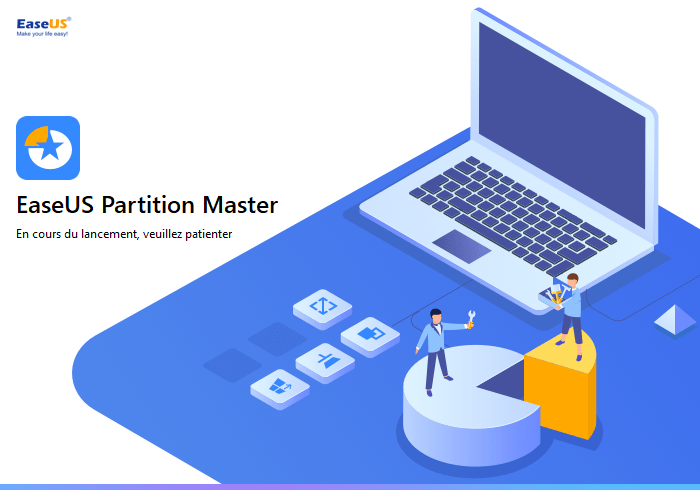
Ce logiciel de gestion de partition dispose de plus de fonctionnalités que le gestionnaire des disques intégré dans Windows :
| Caractéristiques | EaseUS Partition Master | Gestionnaire de disque intégré dans Windows 10 |
| Fusionner des partitions | Oui | Non |
| Déplacer une partition | Oui | Non |
| Redimensionner un volume dynamique | Oui | Oui |
| Copier un volume dynamique, copier disque/partition | Oui | Non |
| Étendre une partition du système NTFS sans redémarrer | Oui | Oui |
| Créer, supprimer, formater, changer la lettre du disque | Oui | Oui |
| Étendre/réduire FAT | Oui | Non |
| Étendre/réduire NTFS | Oui | Oui |
| Récupération de partition | Oui | Non |
| Cacher, vérifier partitions | Oui | Non |
| Supprimer toutes les partitions | Oui | Non |
| Créer disque de démarrage WinPE | Oui | Non |
| Supporter le disque GPT | Oui | Oui |
Télécharger EaseUS Partition Master
Voici alors un tutoriel sur comment partitionner un disque dur sous Windows avec le logiciel gratuit EaseUS Partition Master Free :
Étape 1 : Lancer EaseUS Partition Master, il analyse et affiche tous les disques connectés au PC.
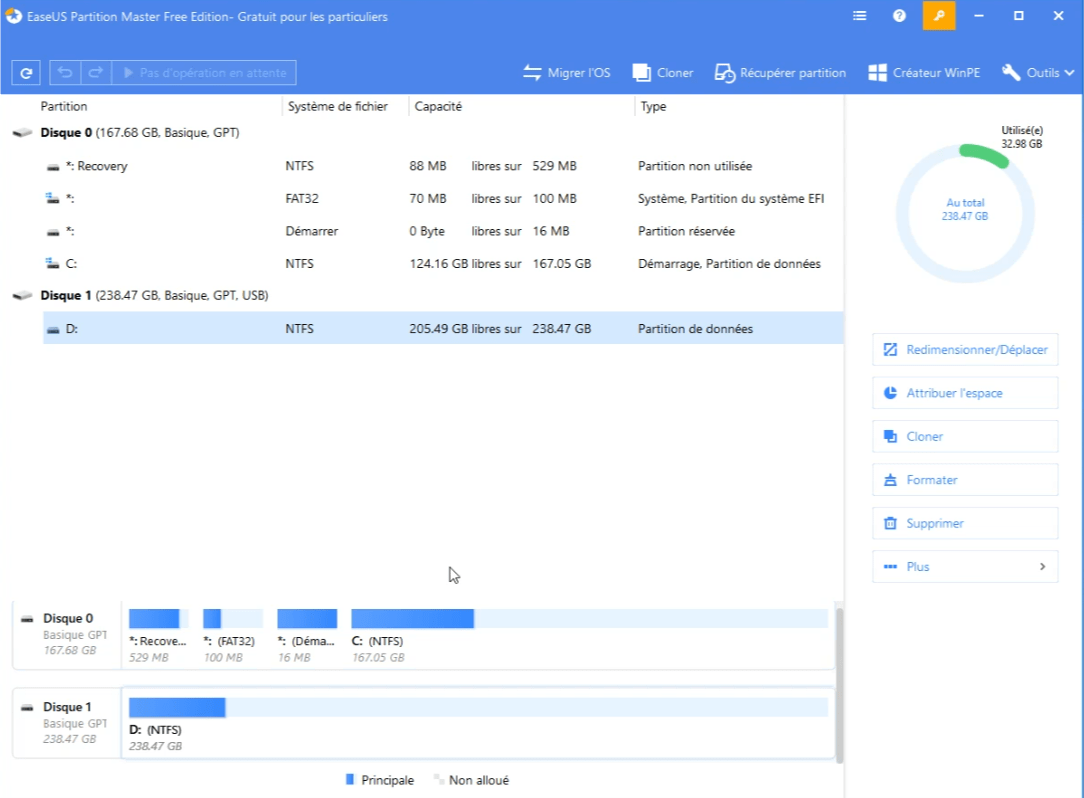
Étape 2 : Faites un clic droit sur la partition que vous souhaitez diviser en deux et choisir Redimensionner/Déplacer.
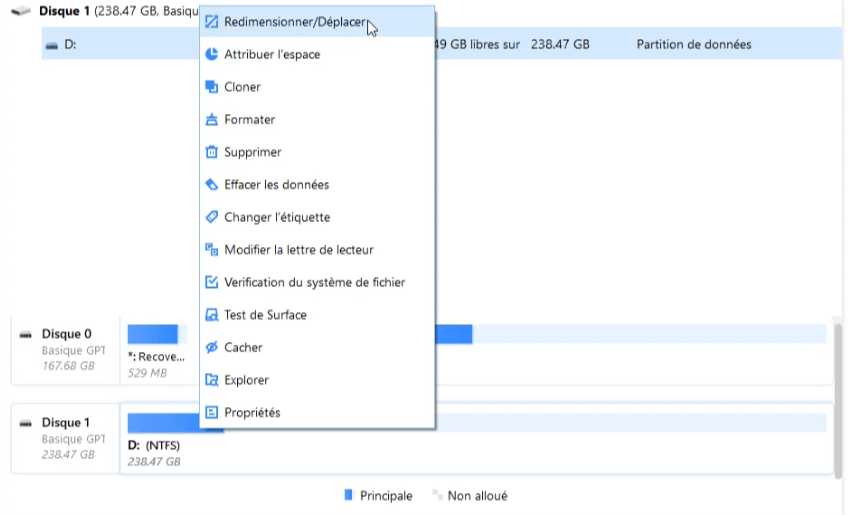
Étape 3 : Faire glisser le curseur pour indiquer la taille de la partition puis cliquer sur OK et finalement Exécuter l’opération. Ceci peut prendre quelques minutes, soyez donc patient. Nous avons remarqué que la barre de progression traine beaucoup plus au niveau de 95%.
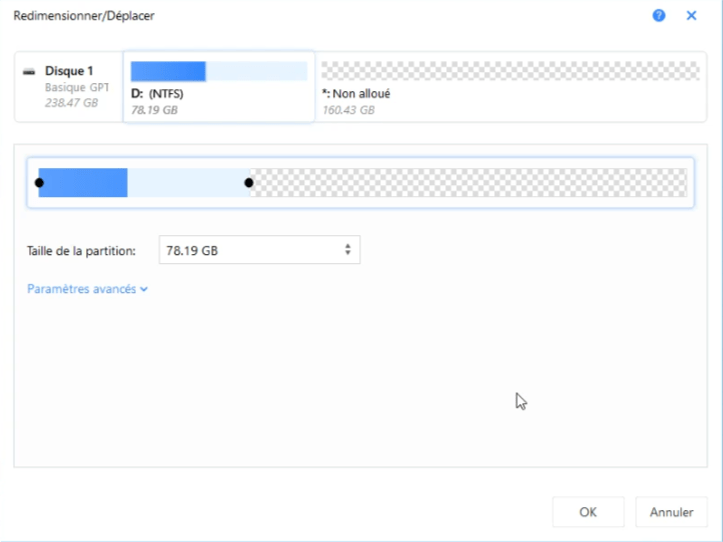
Étape 4 : Vous verrez qu’il y a une nouvelle partition non alloué. Faites un clic droit dessus et Créer la partition puis Exécuter l’opération.
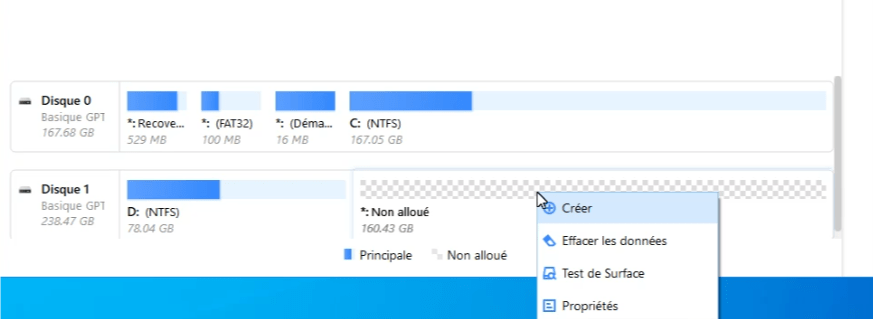
C’est fini ! Vous venez de partitionner proprement votre disque dur.
Tutoriel Vidéo
Conclusion
EaseUS Partition Master en version gratuite suffit pour les opérations de base pour la gestion des partitions (créer/supprimer/redimensionner/déplacer/copier/diviser/formater) pour les disques de moins de 8 To. Pour un redimensionnement intelligent, gérer les volumes dynamiques, la prise en charge des disques de plus de 8 To, passer à EaseUS Partition Master Professionnel.
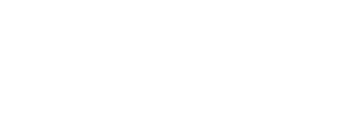

Le tutoriel est parfait, j’ai essayé et ça a marché. Mais j’aimerai savoir, j’ai un disque dur (500Giga) externe, si je le connecte au PC et que j’effectue la même opération, Je pourrai extraire quelques gigas du disque dur et les mettre dans le PC; c’est possible? Merci!
Non, tu peux pas extraire de l’espace depuis un disque dur physique vers un autre disque dur physique.