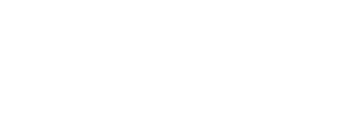La plupart des personnes utilisent la connexion internet 4G de leur smartphone sur le PC en partageant la connexion internet via USB ou Wi-Fi. C’est ce qu’on appelle du Tethering.
Tous les smartphones modernes peuvent effectuer le partage de connexion avec un PC, même les Windows Phone avaient cette fonctionnalité.
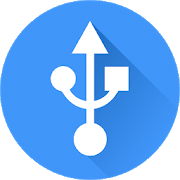
Cette pratique est très avantageuse pour ceux qui voyagent ou se trouvent dans des zones où il n’y a aucun réseau Wi-Fi, mais avec un signal cellulaire 3G ou 4G.
Bien que le partage de la connexion internet par USB de Android vers un PC Windows soit un jeu d’enfant, les utilisateurs de Mac doivent effectuer des manipulations supplémentaires pour utiliser l’internet de leur Android sur Mac via USB.
En effet, il manque à macOS certains pilotes réseaux USB essentiels. Sans ces pilotes, le partage de connexion Internet par USB de Android est inutilisable sur Mac. Nous vous montrons dans ce tutoriel, comment résoudre ce problème.
Avantages du Partage de Connexion Par USB
Le partage de connexion internet via USB au lieu du Wi-Fi présente un certain nombre d’avantages :
- Vous n’obtiendrez pas d’interférences avec d’autres appareils sans fil,
- La différence de latence est remarquable,
- Vous chargez votre smartphone en même temps.
Comment Configurer le Partage de Connexion Android vers macOS par USB
Étape 1 : Pour commencer, télécharger d’abord HoRNDIS.zip, les pilotes de USB Tethering Android pour macOS X développé par Joshua Wise. Cela pèse moins de 100Ko.
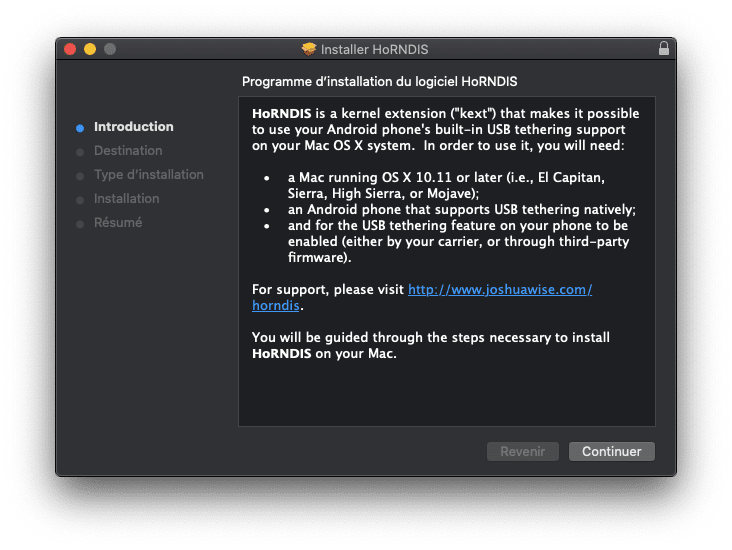
Étape 2 : Extraire le .pkg du fichier zip et l’installer. Pendant l’installation, Le système bloquera l’installation de HoRNDIS, car il s’agit d’une application non signé. Ouvrir alors les préférences Sécurité et autoriser l’installation.
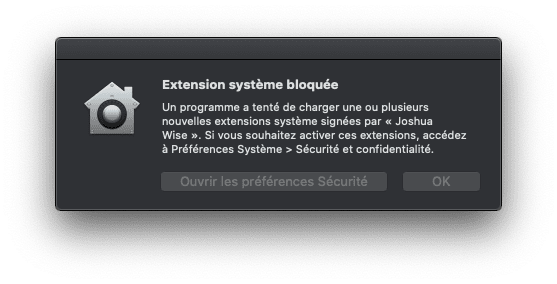

Étape 3 : Le plus dur est fait. Branchez alors votre smartphone au macOS et activez le partage de connexion par USB sur votre smartphone.
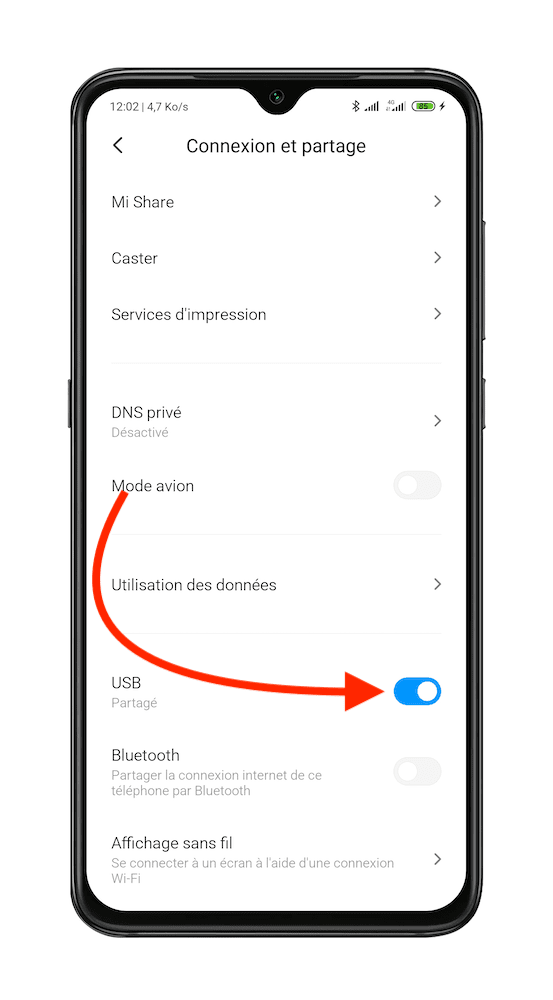
Étape 4 : L’icône de réseau n’affiche rien, c’est normal. La connexion internet est déjà établie. Pour vérifier, cliquer sur l’icône du Wifi et ouvrir les préférences réseaux, vous verrez une nouvelle interface réseau et son état en vert (donc connecté).
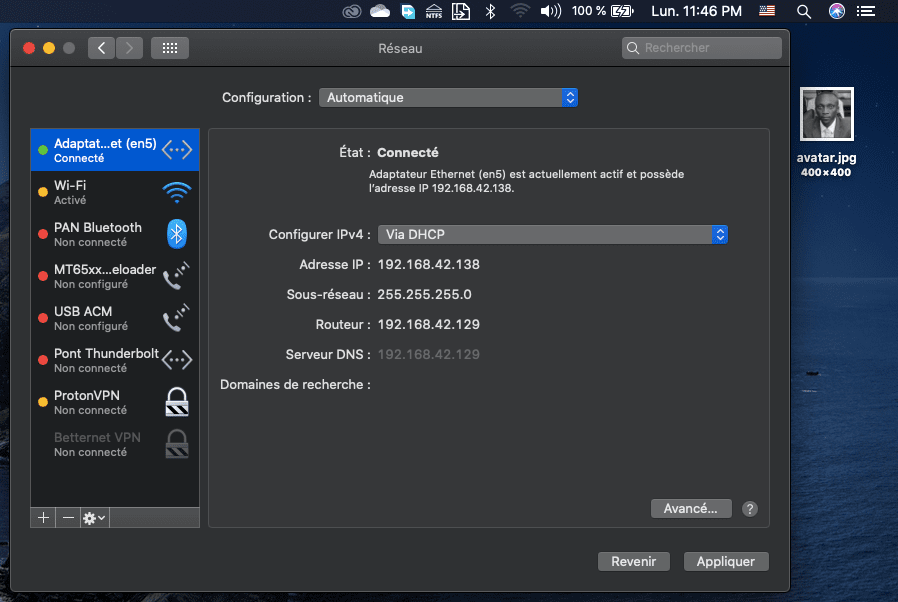
Vous êtes donc bel et bien connecté sur Internet avec la 4G provenant de votre smartphone Android par câble USB.
Conclusion
Utilisez-vous beaucoup le partage de connexion ? Partagez vos conseils et expériences avec nous dans la section des commentaires sous l’article!