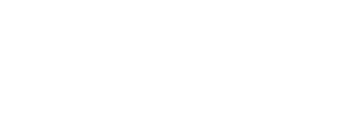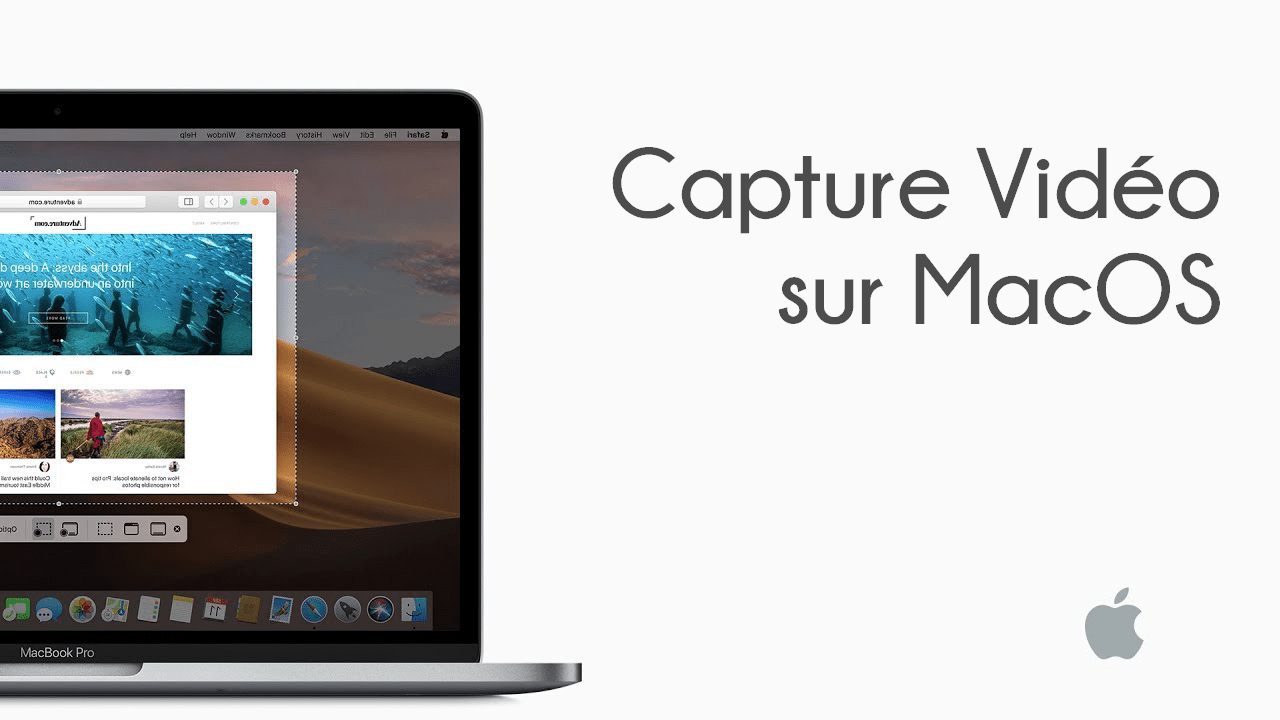Utiliser un Mac depuis un bon bout de temps ne veut pas dire que vous connaissez toutes les fonctionnalités de ce dernier. En fait, MacOs offre aux utilisateurs de nombreuses fonctionnalités, la plupart d’entre elles étant inconnues du grand public comme la capture vidéo sur Mac avec son.
Depuis fin 2019, j’utilise un MacBook et ce n’est qu’aujourd’hui que j’ai découvert comment faire enregistrer son écran sous MacOs avec le son. Je vous vous explique l’astuce dans cet article.
Pour faire une capture vidéo sur Windows, vous pouvez utiliser le logiciel VLC Media Player ou utiliser l’outil de capture d’écran vidéo intégré dans Windows 10. Ces deux méthodes vous permettent de filmer votre bureau sans pour son. Pour capturer la vidéo et le son, il faut passer par des logiciels tiers comme VideoProc, Filmora9, Camtasia, etc.
Le système d’exploitation MacOs contient déjà un outil de capture d’écran gratuit, il s’agit du lecteur multimédia QuickTime Player. Il peut filmer l’écran du Mac sans son, avec son interne et externe ou avec son interne uniquement.
Enregistrer une vidéo sur Mac avec QuickTime Player
- Ouvrir QuickTime Player, Dans le menu Fichier, choisir « Nouvel enregistrement de l’écran»
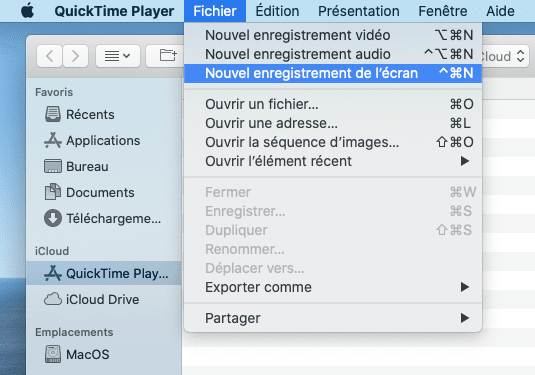
Autoriser QuickTime à enregistrer l’écran de votre ordinateur en ouvrant les Préférences Système si c’est la première fois que vous essayez la fonctionnalité.
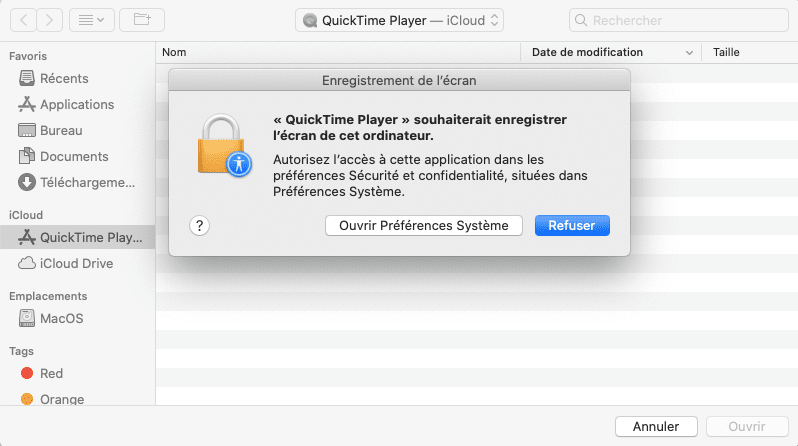
- L’outil d’enregistrement devrait apparaitre, Cliquer sur Options et choisir d’enregistrer la vidéo avec aucun micro ou avec le micro intégré. Finalement cliquer sur Enregistrer pour lancer la capture.
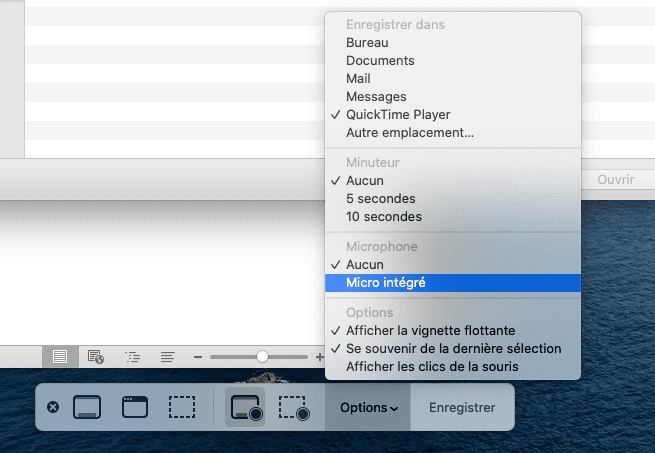
- Pour arrêter l’enregistrement, cliquer sur le bouton « Arrêter l’enregistrement » se trouvant dans la barre des menus. La vidéo sera sauvegardé sur votre bureau au format .mov, format que vous pouvez convertir en mp4, avi avec n’importe quel logiciel de conversion vidéo.
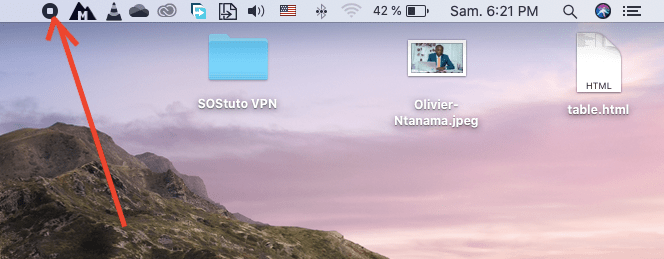
Remarque : Avec cette méthode, vous ne pouvez faire qu’une vidéo sans son (aucun micro) ou une vidéo avec le micro intégré du Mac, le micro enregistre ici le son externe et interne, un son de mauvaise qualité. Pour enregistrer son écran Mac avec son interne uniquement, passer à la méthode suivante.
Enregistrer une vidéo sur Mac avec Son Interne (Avec Blackhole)
MacOs ne permet de capturer une vidéo qu’avec le micro intégré, micro qui capte le son interne et externe au même moment. Pour ne capter que le son interne, nous sommes obligé d’utiliser une application de routage audio.
ExistentialAudio / BlackHole est l’application de routage audio gratuite que nous allons utiliser pour cette tâche, il prend en charge MacOs Catalina, contrairement à son prédécesseur Soundflower.
- Télécharger BlackHole depuis Github et l’installer. Ensuite redémarrer votre Mac.
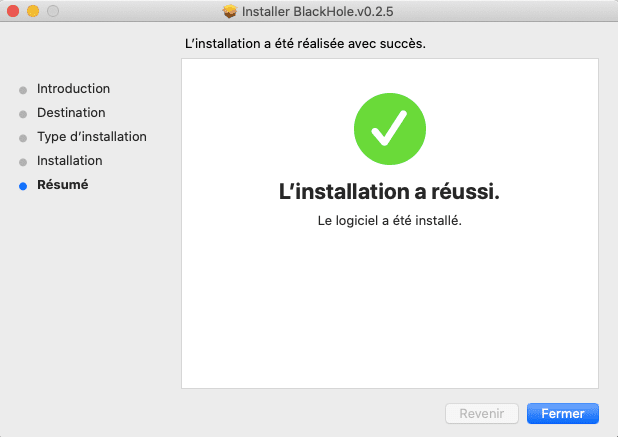
Un nouveau périphérique audio de sortie vient de s’ajouter sur votre Mac. Pour faire une capture vidéo avec le son interne, cliquer le l’icône de volume et sélectionner le périphérique de sortie BlackHole 16ch.
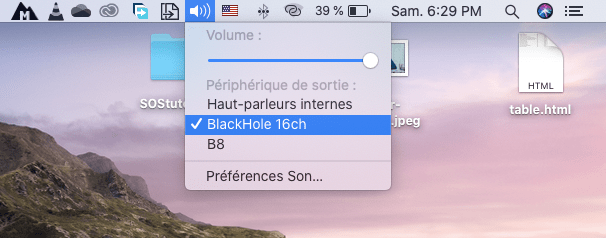
- Ouvrir QuickTime Player, lancer l’enregistrement de l’écran et choisir comme Micro BlackHole 16ch.

Maintenant vous enregistrer votre écran avec le son interne du Mac uniquement. Une fois l’enregistrement terminé, n’oubliez pas remettre votre périphérique de sortie par défaut (Haut-parleurs internes)(Étape 1) sinon vous n’aurez pas de son en jouant vos fichiers multimédia.
Conclusion
C’est fini pour ce tutoriel sur comment faire une capture vidéo d’écran sur Mac. Avez-vous d’autres astuces à me suggérer sur Mac ? Suggérez-le moi dans le commentaire, je suis encore nouveau sur le système MacOs.