Vous êtes un informaticien, vous utilisez souvent des lives CD ou des CD contenant des systèmes d’exploitations pour réparer des Ordinateurs, alors vous devriez avoir plusieurs CD.
Dans cet article, je vais montrer une astuce pour mettre plusieurs systèmes d’exploitations dans une clé USB bootable pour simplifier la tâche de transporter toujours plusieurs CD ou plusieurs clé USB avec vous.
Créer une clé USB bootable est intéressant lorsque nous devons réinstaller notre système d’exploitation dans le cas d’une défaillance du système. Il est très facile de mettre un fichier ISO sur un flash disque et le rendre bootable en utilisant divers outils comme Rufus, ISOtoUSB, …
Maintenant, il existe plusieurs systèmes d’exploitations, gratuits et payants. Chaque OS avec plusieurs versions et fonctionnalités. Vous pouvez mettre chaque version d’un système d’exploitation dans un CD si vous voulez. Et plus il y’aura des versions de systèmes d’exploitations, plus vous aurez des CD. 🙁
Ça serait génial de mettre tous ses systèmes d’exploitations utiles sur une clé USB multiboot 🙂
Le processus pour créer un disque USB multiboot est assez simple. Sur Windows, il existe certains outils pour la création d’une clé USB multiboot tel que : WinSetupFromUSB, Yumi multiboot, Boot, Easy2Boot. Ils vous permettent tous de mettre plusieurs ISO dans une clé USB bootable. Vous pouvez, par exemple, mettre Windows 7, Windows 8 et Windows 10 dans une même clé USB bootable pour la réinstallation du système d’exploitation.
Avant de procéder à la méthode, si vous n’avez pas les fichiers ISO pour le SE Windows, le lien ci-dessous vous permettra de les télécharger.
Téléchargement des images ISO du système d’exploitation Windows 10 / 8 / 7 /XP
Comment créer une clé USB multiboot ?
Pour ce tutoriel, il est conseillé d’avoir une clé USB de grande taille, ici j’utilise l’outil WinSetupFromUSB et une clé USB de 16Go.
Etape 1 : Télécharger WinSetupFromUSB. Extraire le fichier compressé
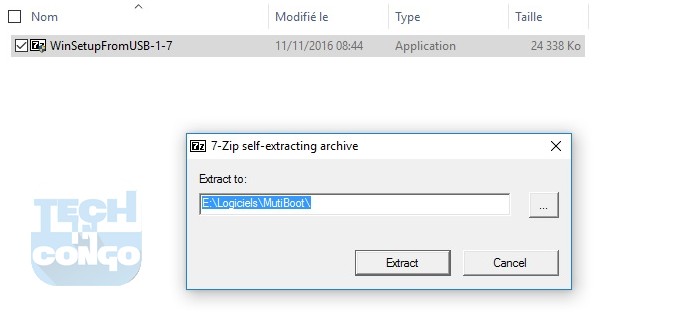
Etape 2 : Branchez votre clé USB à votre ordinateur
Etape 3 : Ouvrir WinSetupFromUSB ou WinSetupFromUSB_x64 selon l’architecture de votre SE.
Etape 4 : Sélectionner votre clé USB, cocher « Auto format it with FBinst »,
Etape 5 : Sur « Add to USB disk » cocher le SE que vous voulez mettre dans la clé USB, ici je coche Windows Vista / 7 / 8 / 10 et cliquer sur le … pour choisir l’image ISO de la première SE à mettre sur la clé USB, ici moi je choisis l’iso de Windows 7.
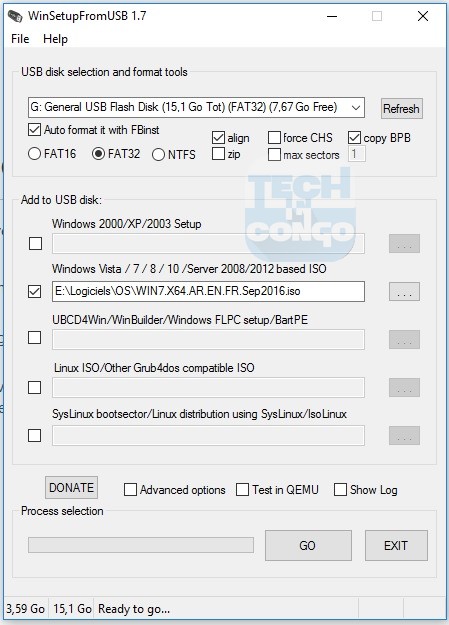
Etape 6 : Cocher Advanced Menu, cocher Custom menus names for Vista/7/8/10 Source
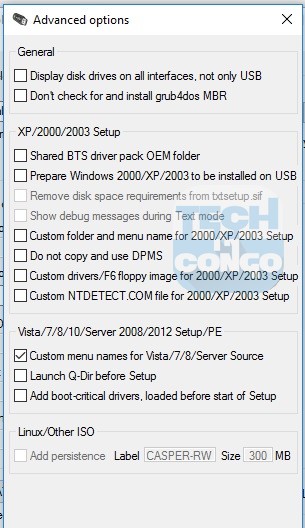
Etape 7 : Cliquer sur GO pour lancer le processus. Cliquer Yes sur les deux messages d’avertissements que vous aurez. Choisir le nom du dossier (ex : Win7x64). Choisir le nom de l’iso (ex : Windows 7 64bits).
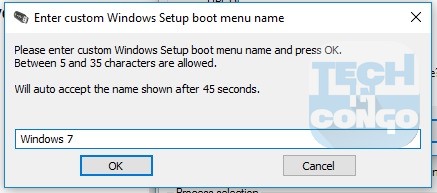
Le processus ne dure que quelques minutes.
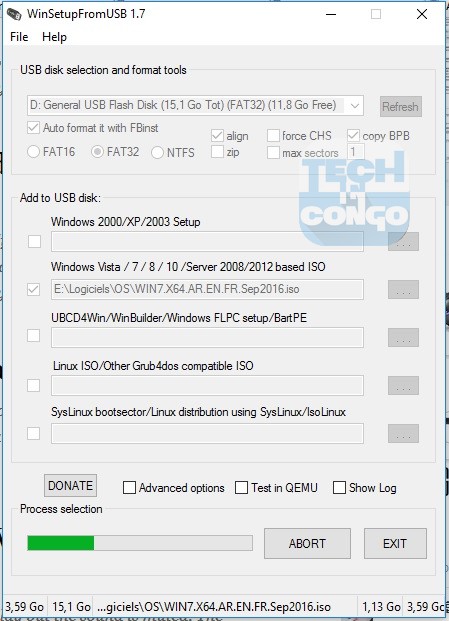
Etape 8 : Pour ajouter un autre ISO dans le fichier, il suffit de recommencer les étapes 5,6,7 et assurez-vous de décocher « Auto format it with FBinst » pour ne pas effacer l’ISO précèdent.
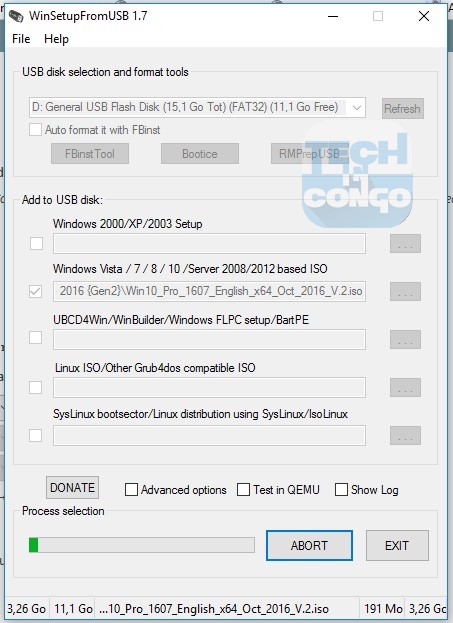
Conclusion
C’est la méthode que j’utilise pour mettre les 3 systèmes d’exploitations Windows 7, Windows 8, Windows 10 dans une clé USB bootable. Comment trouvez-vous l’astuce ? Laisser un commentaire
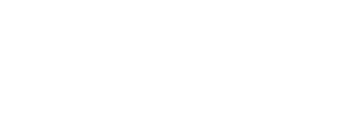

C’est Super ! Merci Smach. Je pense que ça m’aidera à guerrir mon Win7 qui depuis 2 semaines se démarre plus ni s’eteint plus normalement, sauf qu’on enlève la battérie.
Tutot clair et simple, merci adim.
Merci pour le riche article. On vient d’apprendre comme toujours !!!!
Merci beaucoup smach!!! mais moi suis encore loin avec la maintenance, mais le tuto e vraiment clair.
merci beaucoup pour ces tutoriels vraiment j’ai aimé une fois de plus merci.
merci pour cette tutoriel! mais le téléchargement de SE ce fait l’un après l’autre dans cette clé USB? est ISO c’est quoi? et en plus vs avez pas montré sur l’image cmt choisir le nom du dossier et le nom du fichier. En fin si vs voulez installer le SE que vs avez mis ds le cléUsb ds un Pc, lors de l’installation vs aurez moyen de faire le choix de SE a installer parmis ce 3SE 7,8 ou 10? .svp Mr smach
Vous aurez moyen de faire le choix
Tes le meilleur bro
Merci Cyril
Bonjour
Tu est tout simplement un génie.
En plus tu t’exprime clairement 10 fois mieux que les tutots mis sur YouTube
petite question ! c’est quoi le SE
merci d’avance
SE : Système d’exploitation
merci pour l’astuce…c’est vraiment genial…alors comment savoir si un SE est compatible avec le materiel avant la reinstallation?
Compatible comment ? Et de quel matériel parlez-vous ?
la compatibilité en fonction de ram, processeur,bios et pilote…car lorsqu’on reinstalle certaines machines beacoup de trucs ne marchent pas
A regarder sur le site du SE
merci pour l’aide
C’est très cool bro je vous dis merci depuis au mali depuis que j’suis tomber sur votre site j’ai bcp appris en matière d’informatique merci encore
Merci à toi aussi Yaya
Salut et merci pour tous. mais comment choisir le dossier après avoir valider les deux yes?
Je devrais peut-être écrire entrer un nom car vous avez déjà sélectionne l’image iso à grave, le nom que vous allez lui donner dépend de vous.
trop cool, je vais essayer tout de suite
Trop cool le tuto bro, de bonne chose à toi.
Merci pour ce tuto c vraiment interessant et tres bien expliquer.
Merci bcp pr ns faire devenir des informaticiens , svp avant de commencer la 1er etape tu doit d’abird commencer par rendre le clé USB bootable par Rufus? ou le clé doit etre vide?
Non,C’est ce qui se déroule de l’étape 4 à 7.
Q’appelle ton »SE » et ISO??
SE : Système d’exploitation. ISO : Extension du nom d’un fichier contenant une image.
Merci Smach pour le tuto…
Maintenant ma question est celle-ci : lors de la réinstallation comment est ce que on va chaque fois choisir le système qu’on veut installer sur la machine tant que la clé USB contient plusieurs SE à la fois.
Merci d’avance
Lors de quelle réinitialisation parlez-vous ?
Etape 8 : Pour ajouter un autre ISO dans le fichier, il suffit de recommencer les étapes 5,6,7 et assurez-vous de décocher « Auto format it with FBinst » pour ne pas effacer l’ISO précèdent.
Est-il possible de mettre Windows et une distribution Linux dans la même clé USB avec ce méthode ?
Oui, c’est possible
merci! il y aura moyen de selectionner le clé USB a l’interieur de winsetupfrom? et toutes les SE sera dedans?
C’est bien noté dans l’article.
Etape 4 : Sélectionner la clé USB
Etape 5 : On sélectionne n’importe quel système qu’on veut
Slt Smach je suis nouveau dans ce domaine et franchement Bro on ne te remerciera jamais assez pour ce que tu fais, t’es mieux qu’un autre chef d’état car tu fais avancer l’Afrique. Dans ce tuto de multiboot, comment ajouter les trois SE sur WSFUsb et les booter j’y arrive pas. Et merci une fois de plus.
Répéter l’étape 8 autant de fois que tu veux que tu veux installer des SE
C’est genial
Tout simplement merci
Tu es un genie
Merci Smach pour le tuto bro c’est une réponse à une question qui me préoccupe depuis, une fois de plus merci
Merçi beaucoup Smach, pour ce tuto très clair et simple. Je voulais juste savoir si avec cette technique, on y mettre aussi des programmes sous distribution Lunix.
Oui, vous pouvez combiner Linux et Windows dans une même clé.
Bonjour Smach, Merci pour cet article. Au fait j’ai un petit problème avec le système d’exploitation Xp, lorsque j’essai d’utiliser cette technique il n’accepte pas.
Vous êtes toujours sous Windows XP ? Je ne sais pas si ce logiciel est compatible avec XP.
cool merci bg pour ton aide
J’adore cet article. Et je vous encourage.
Merci beaucoup Facunet
Merci pour le tuto mais j’aimerai savoir si c’est possible de booter un système linux et Windows sur la même clé USB avec cette méthode
Oui, même procédure.
cool mais lors de l’installation sa vous proposera de choisir l système que vous allez installé?
Oui
salut, Stp je rencontre un problème à l’etape 5. lorsque je sélectionne le fichier iso un message d’erreurs s »affiche. qu’est ce que je peux faire???
Quel message ?
Donc la méthodes ne prend pas en charge le SE non compris entre 2008 et 2012
Quel SE par exemple ?