Il nous arrive souvent de nous laser de tour de passe-passe de clés USB d’une machine à une autre pour l’échange de fichiers (texte, image, musique, vidéo) ou même d’un répertoire tout entier à des fins diverses. Le présent article, vous présente Dukto, la simplicité dans sa forme la plus noble et vous épargne de ces aller-retours vicieux et ne nécessite aucun effort pour la configuration des ordinateurs en réseau pour réaliser ce transfert.
Qu’est-ce que Dukto ?
Dukto est un logiciel libre, simple d’usage, permettant le transfert de fichiers sur un réseau à priori local d’un PC à un autre. Il est multiplate-forme, c’est-à-dire qu’il est peut aussi bien tourner sous Windows, Linux, Mac OS.
Comment transférer des fichiers en réseau avec Dukto
Les lignes suivantes présentent les différentes étapes d’utilisation de Dukto de l’installation à un cas pratique d’utilisation de ce dernier sous Windows 10, digne d’un tutoriel.
- Télécharger Dukto.
- Installer Dukto en suivant les différentes étapes d’Installation.
- Ouvrir le dossier d’installation de Dukto, généralement dans C:\Program Files\Dukto, si vous avez une version 32 bits sinon dans C:\Program Files (x86)\Dukto dans le cas d’un Windows 64 bits ensuite Cliquer droit sur Dukto et sélectionner « Créer un raccourci» puis cliquer « Oui » dans la boite de dialogue qui apparait.

- Vérifier si vos deux machines sont connectées à votre réseau local, sinon connecter-les à un réseau ou créer en un. Il existe différentes approches pour créer un réseau local, de l’Ethernet au Wifi en passant par le Point d’accès mobile.
Lancer Dukto dans les deux machines, au bout d’un instant les ordinateurs connectés à votre réseau apparaissent.

- Sélectionner la machine de destination, pour notre cas, SmachPC, une nouvelle fenêtre s’affiche.

- Celle-ci présente les différentes fonctionnalités de Dukto regroupées dans les menus ci-après :
- « Send some text» permet d’envoyer du texte saisi par l’utilisateur ;
- « Send text from clipboard» permet de transférer le texte copié dans le presse-papier ;
- « Send some files» permet l’envoie d’un ou plusieurs fichiers ;
- « Send a folder» rend possible l’envoie d’un dossier.
Nous avons jugé de bon d’illustrer le dernier cas, celui du transfert d’un dossier. Donc cliquer sur « Send a folder » puis choisir le dossier à transférer et Sélectionner un dossier pour valider l’opération.
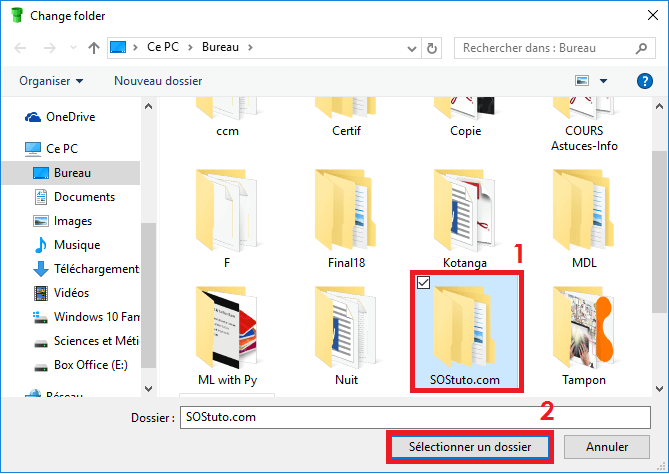
- A l’issue de l’étape 6, le transfert du dossier se réalise tout naturellement.
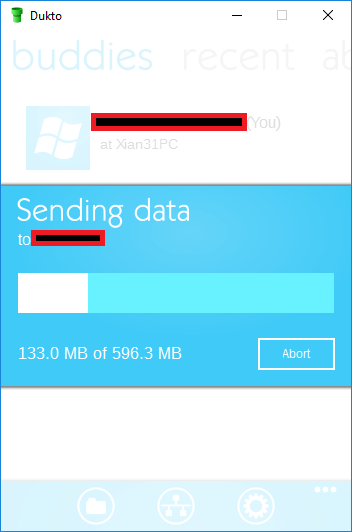
Conclusion
Cet article nous a présenté succinctement Dukto, un outil simple de transfert de données entre ordinateurs d’un même réseau local. Un cas pratique de transfert d’un dossier a été illustré pour compléter le ledit article.
Nous vous remercions de votre attention.
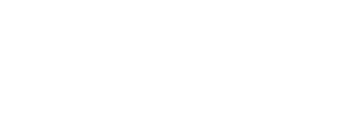
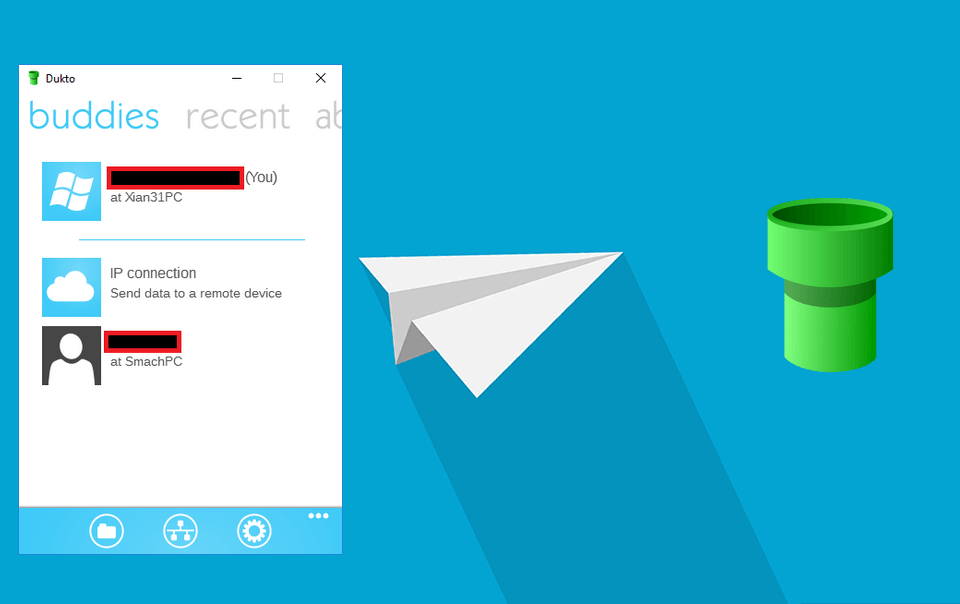
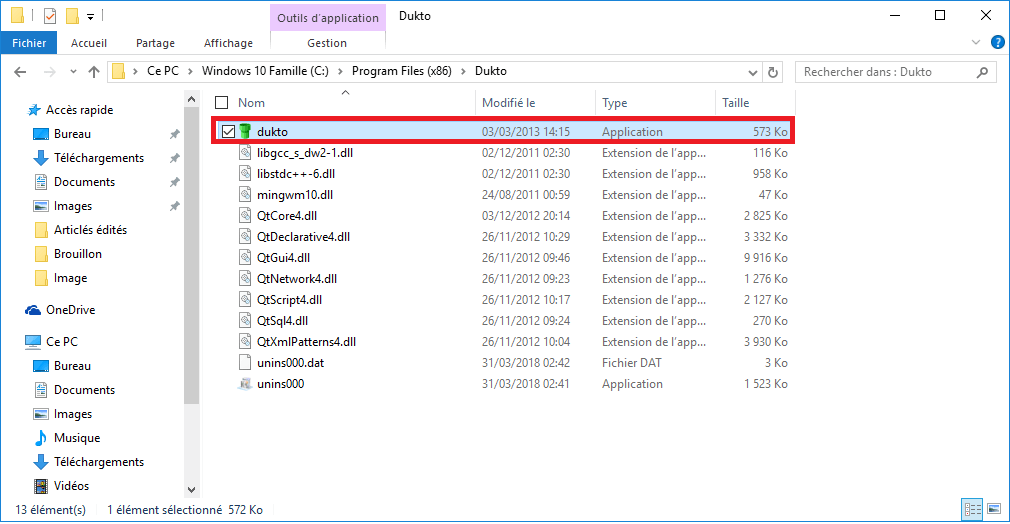
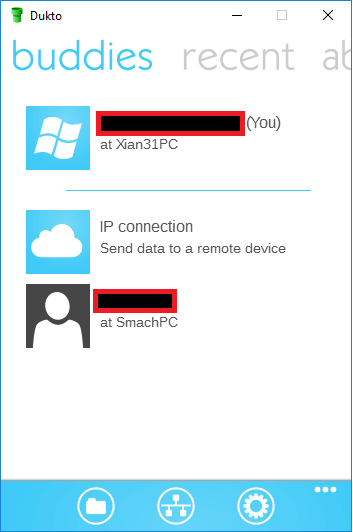
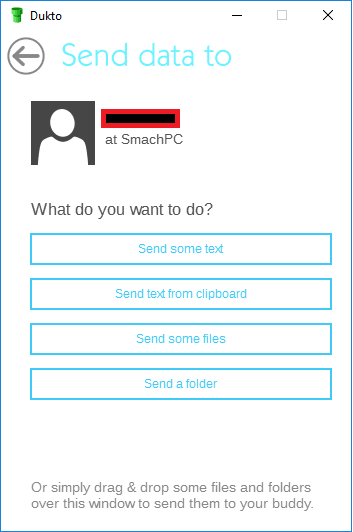
salut,
très intéressant tuto. merci et courage mon frère. sinon tu ferais mieux si tu peux faire également un tuto sur comment créer un réseau LAN à base ethernet ou wifi.
Il suffit de brancher un câble réseau RJ45 d’un PC vers un autre OU se connecter tous sur un même réseau WiFi.
vraiment merci Je dois essayer
salut smatch comment créer le réseau local
Il suffit de brancher un câble réseau RJ45 d’un PC vers un autre OU se connecter tous sur un même réseau WiFi.
Ah Courage Vrt Vovs Etes Les Meilleurs
sans Internet
Oui, sans internet
Salut, je justement ce que je cherche, merci beaucoup
Salut jeune frère, je te suis depuis un certain temps depuis la Côte d’Ivoire et j’apprécie beaucoup tes articles. Je me suis surtout rendu compte des progrès certains réalisés depuis le départ. Courage donc à toi ! et infiniment merci de PARTAGER ton savoir-faire avec nous. En effet le partage de connaissance et la solidarité sont les valeurs qui manquent le plus à l’Africain aujourd’hui.