Vous êtes un utilisateur de Windows mais vous voulez tester MacOs X sur votre PC Windows ? Ce guide complet est fait pour vous car aujourd’hui je vais vous apprendre comment télécharger et installer MacOS sur Windows 10, Windows 8, Windows 7.
Je parle de OSX pour ne pas citer une version ou surnom particulier parce que les étapes sont les mêmes pour :
- Mac OS X 10.8 (Mountain Lion)
- OS X 10.9 (Mavericks)
- OS X 10.10 (Yosemite)
- OS X 10.11 (El Capitan)
- macOS Sierra
Pour illustrer ce guide sur comment installer le système d’exploitation macOS sur un PC Windows, nous allons nous servir de l’image du système MacOS Mavericks mais ça reste pareil pour les autres versions de OS X.
Conditions requises pour installer Mac OS X sur Windows 7/8/10 OS
Dans cet article, nous allons vous expliquer de manière détaillée comment installer OS X sur Windows 7, 8 ou 8.1 et 10.
Rassurez-vous d’avoir, au minimum, la configuration système suivante:
- 4 Go de RAM (Recommandé 8Go)
- Processeur Intel Dual Core (Recommandé Quad Core)
Étapes pour installer Mac OS X sur Windows avec une machine virtuelle
Etape 1 : Télécharger et installer le logiciel de virtualisation Oracle VM VirtualBox ou VMware.
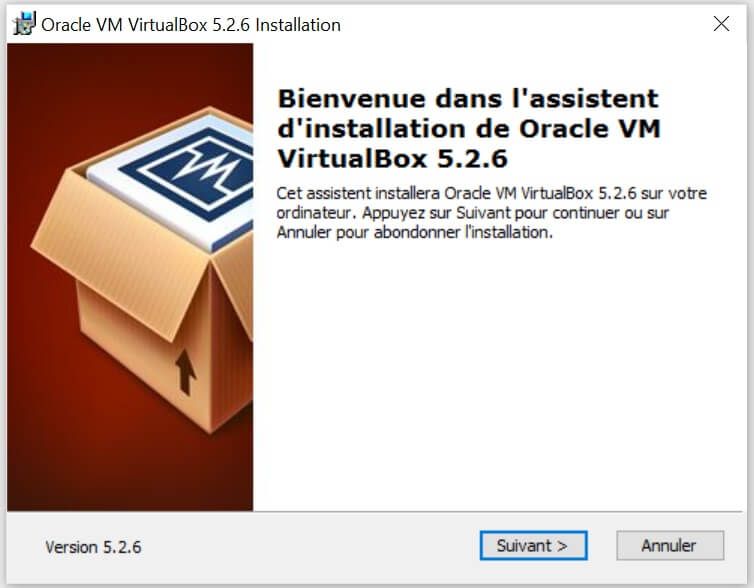
Etape 2 : Télécharger l’image OS X Mavericks (5.08 Go) à installer dans la machine virtuelle.
Etape 3 : Il est maintenant temps de créer la machine virtuelle. Pour cela, vous devez ouvrir Virtual Box et cliquer sur Nouveau.
Une nouvelle fenêtre apparaîtra demandant des informations sur le nouveau système d’exploitation virtuel.
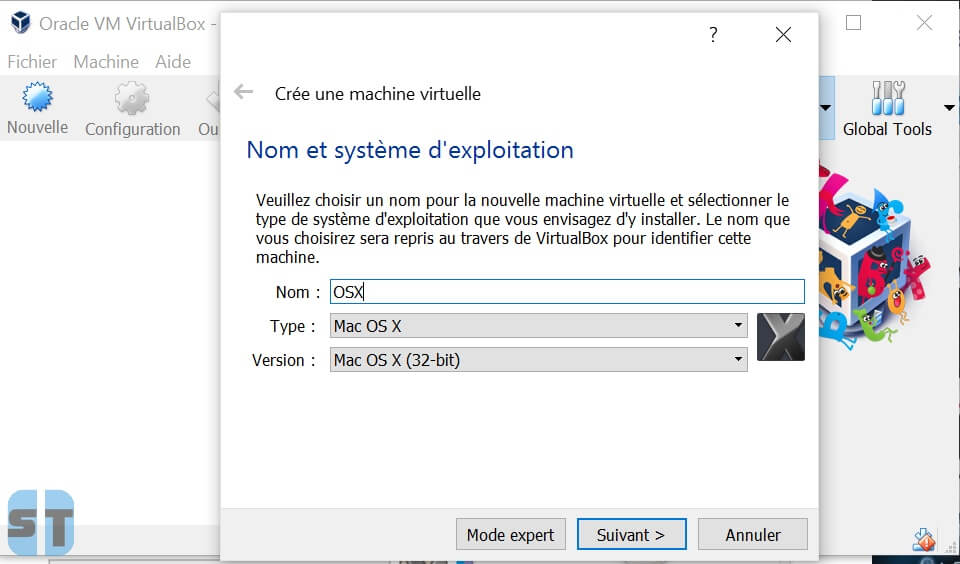
- Nom : OSX
- Type : Mac OS X
- Version : Mac OS X (32 bits)
Ensuite cliquez sur Suivant.
Etape 4 : Sélectionner la taille de la RAM pour la machine virtuelle. Taille minimum recommandée de la RAM : 2048 Mo (2 Go) puis cliquez sur Suivant.
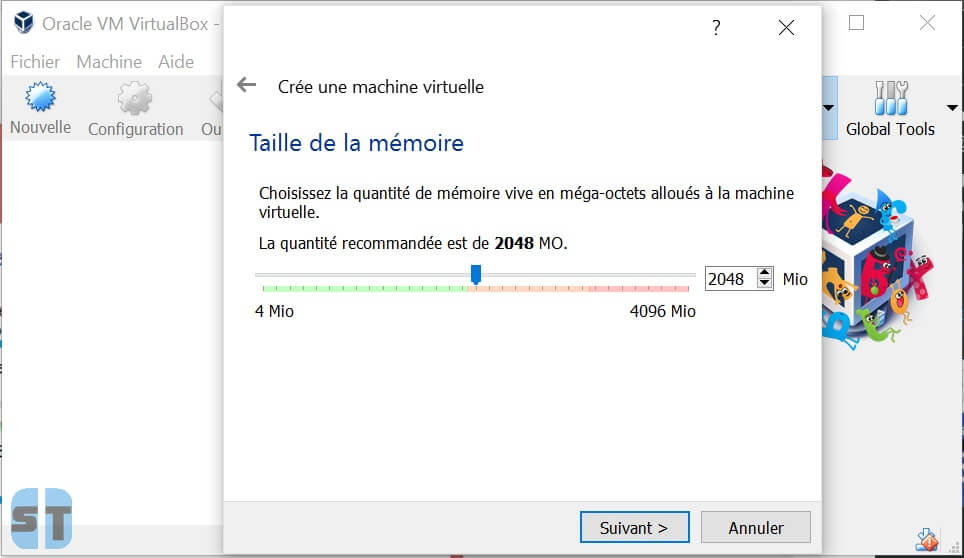
Etape 5 : Sélectionnez VDI (VirtualBox Disk Image) en tant que type de fichier de stockage. Il est toujours recommandé d’opter pour VDI pour utiliser une image ISO. Cliquez sur Suivant
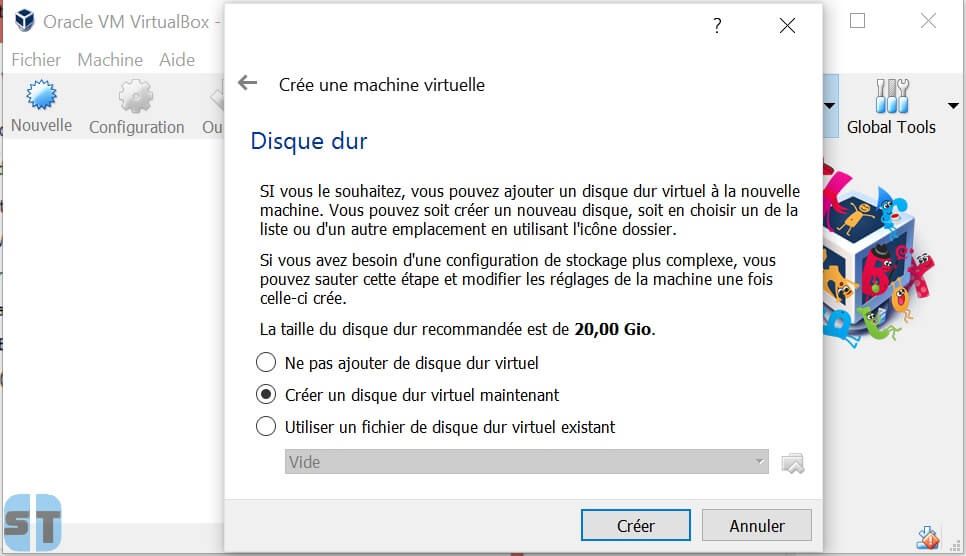
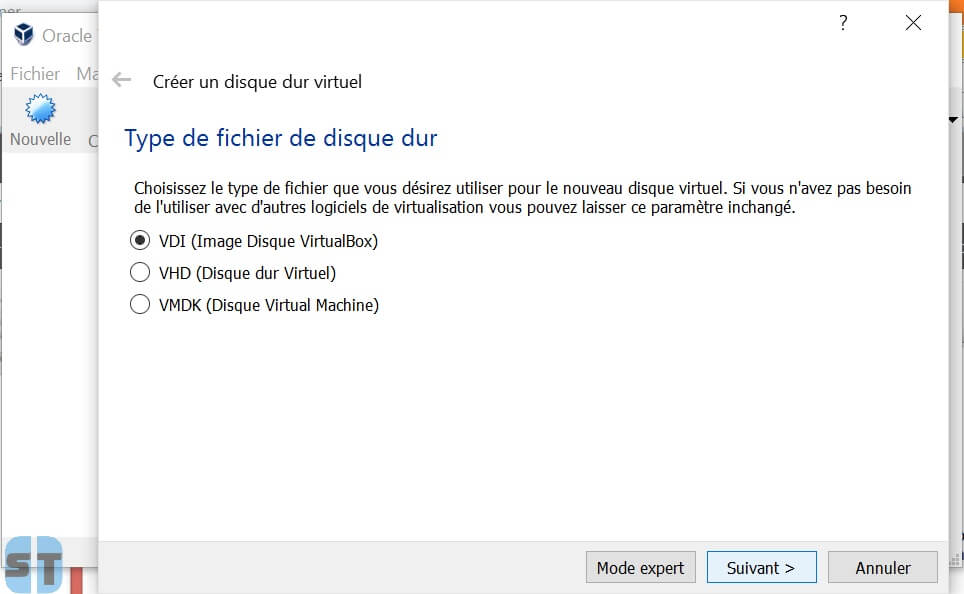
Etape 6 : Entrer alors un nom pour ce fichier de sauvegarde et allouer de l’espace pour celui-ci. Ensuite, cliquez sur Créer.
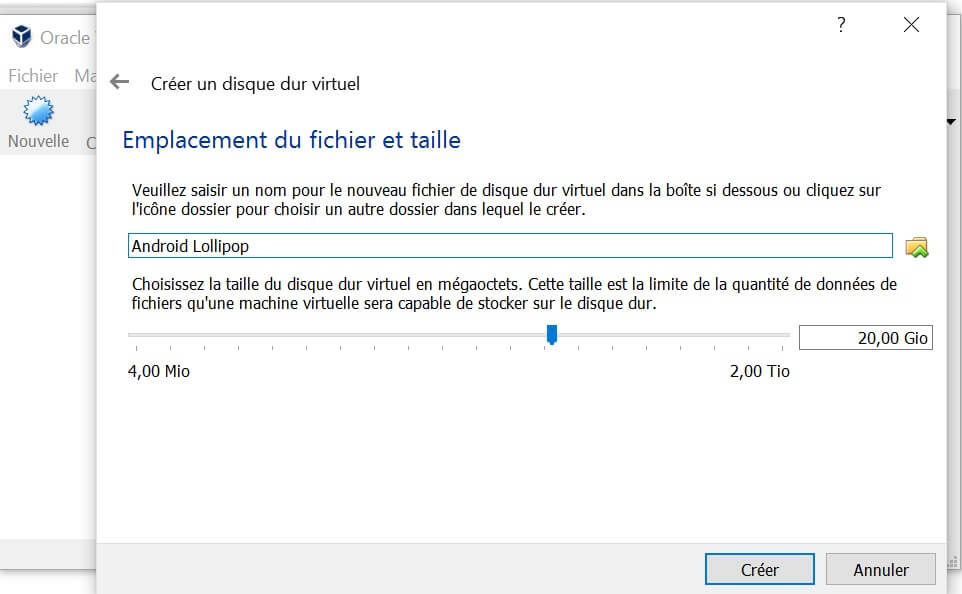
Etape 7 : Vous venez de créer avec succès une machine virtuelle sur votre Ordinateur Windows. Il reste maintenant à monter le fichier iso OS X qu’on déjà téléchargé à l’étape 2.
Pour cela, allez dans Paramètres >> Stockage >> Charger le fichier ISO >> Cliquez sur OK >> Démarrer.
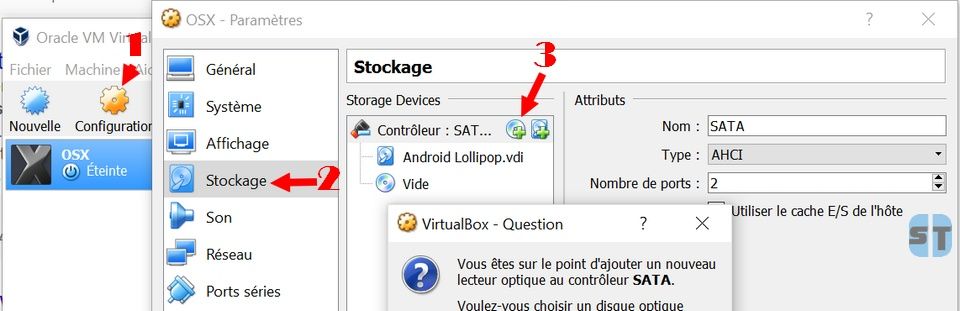
Etape 8 : L’installation de macOS X devrait démarrer.
Etape 9 : Démarrer votre machine virtuelle et profiter Mac OS X sur votre Windows
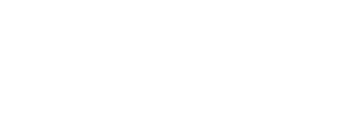

merci vraiment il y pas un moyen de l’installer sur pc pas victuellement
Non, pas possible
Merci beaucoup j’ai toujours voulu tester ce systeme en virtuel mais sans savoir comment m’y prendre.
Mais ume petite question: pour telecharger un truc de 5go…ça va prendre du temps compt tenu de la connection de chez nous qui est tres lent. Y a t-il pas un moyen de telecharger une image moins lourd ?
Merci
Tout cela dépendra de la vitesse de ta connexion Luc
Si c’est possible, mais il faut une config bien précise.
Fais une recherche sur le « hackintosh »
Cordialement
Salut Slim, Merci pour ta contribution.
Je viens de voir que c’est possible, je vais me renseigner sur comment le faire.
Depuis j’ai connu ton site je ne m’embrouille plus quand je veux quelque chose de particulier je viens ici et je trouve. Ce qui me plaît chez toi c’est ta promptitude dans la réponse au question. Merci beaucoup smachiso. Techincongo, SOS tuto
Merci pour le compliment. Ravis de voir que mes tutoriels t’aident.