Il existe une multitude des lecteurs multimédias mais VLC Media Player est sans doute parmi les plus populaires, c’est un couteau suisse du multimédia, voici dans cet article les meilleurs fonctionnalités du lecteur multimédia VLC en tutoriel que vous n’utilisez peut-être pas à part regarder des vidéos et écouter des audio.
Le 12 mai 2012, le logiciel VLC Media Player a dépassé le milliard de téléchargements et est devenu le premier lecteur multimédia multiplate-forme open source.
Non seulement il est gratuit, léger, rapide et multiplateforme mais il peut également lire à peu près n’importe quel type de fichier vidéo ou audio même si le fichier est endommagé, incomplet ou inachevé. Ce sont les raisons pour lesquelles on l’appelle le couteau suisse des lecteurs multimédias.
Si vous l’utilisez juste pour regarder des films ou écouter de la musique, vous loupez beaucoup de bonnes choses. Voici alors dans ce tutoriel VLC, les meilleurs trucs et astuces VLC que vous devriez connaitre.
Liste des trucs et astuces impressionnantes du lecteur VLC Media Player
Télécharger le lecteur Multimédia VLC
Premièrement, télécharger la dernière version de VLC si vous ne l’avez pas encore.
Lire une vidéo YouTube avec VLC
Si vous souhaitez lire une vidéo en dehors de votre navigateur, vous pouvez utiliser directement le lecteur VLC Media Player.
#1. Premièrement avoir l’adresse de la vidéo que vous voulez lire.
#2. Ouvrir VLC, Allez dans le menu : Média > Ouvrir un flux réseau.
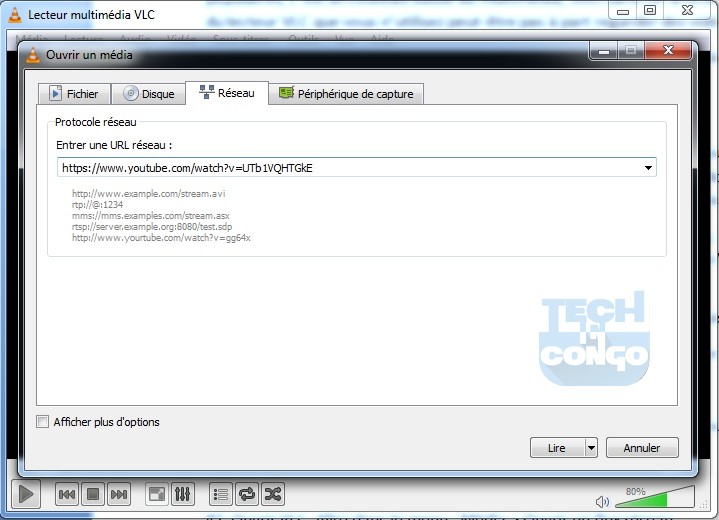
#3. Entrer le lien de la vidéo YouTube dans la boite de dialogue qui vient de s’ouvrir et cliquer sur Lire.
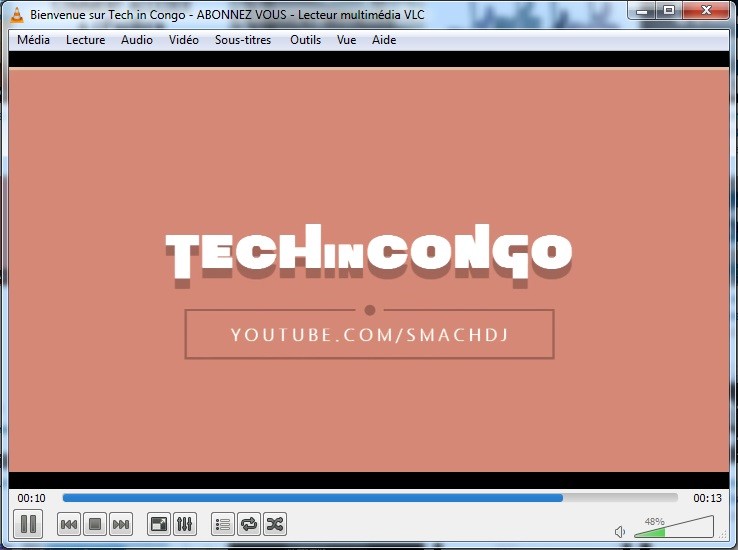
Dans l’exemple ci-dessus, vous pouvez voir notre propre vidéo introductive de la chaîne Tech in Congo. Go go, abonnez-vous à notre chaine YouTube.
Note : N’oubliez pas qu’il faut avoir une bonne connexion internet pour lire les vidéos YouTube.
Télécharger une vidéo YouTube avec VLC Media Player
Oui, il est aussi possible de télécharger une vidéo YouTube avec VLC et c’est très simple.
#1. Pour enregistrer une vidéo YouTube avec VLC, appliquer les 3 premières étapes comme sur l’astuce précédente.
#2. Pendant la lecture de la video, Allez dans le menu : Outils > Informations sur les codecs > Sélectionner les informations se trouvant dans le champ « Emplacement » en cliquant sur le bouton droit de la souris ensuite sélectionner tout, finalement copier.
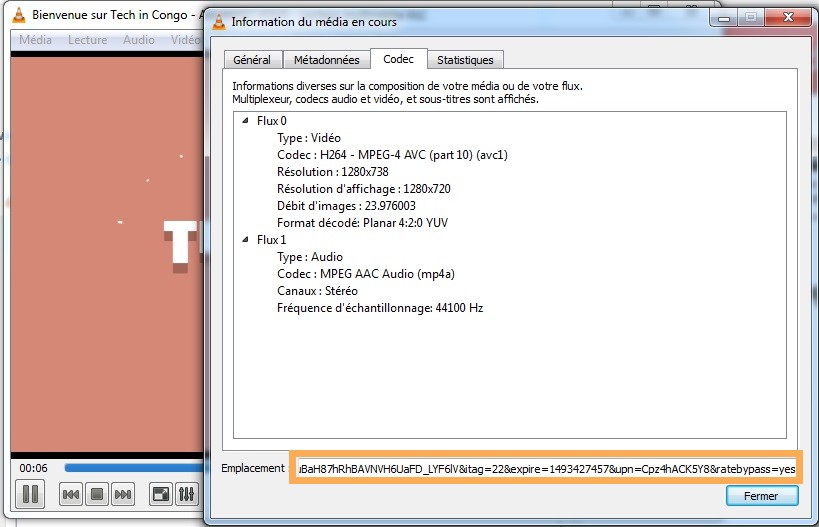
#3. Ouvrir un navigateur web de votre choix et coller le texte (lien de l’emplacement de la vidéo YouTube) que vous venez de copier. Le navigateur lancera la lecture de la vidéo.
Pendant la lecture de la vidéo, cliquer sur la vidéo avec le bouton droit de la souris et vous aurez l’option « Enregistrer la vidéo sous » pour lancer le téléchargement.
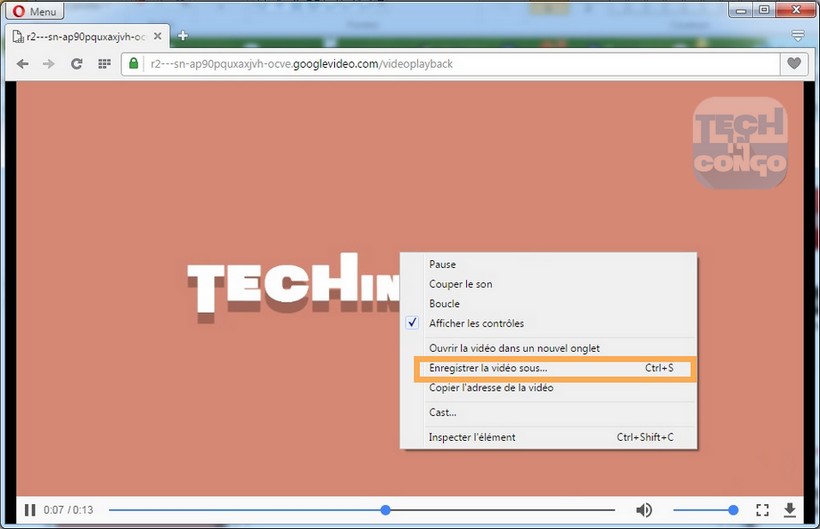
Convertir des vidéos avec VLC Media Player
Vous pouvez aussi convertir des fichiers video et audio avec le lecteur VLC, voici comment faire.
#1. Ouvrir VLC, Allez dans le menu : Média > Convertir / Enregistrer.
#2. Cliquer sur ajouter pour sélectionner le fichier, ensuite cliquer sur « Convertir »
#3. Sur « Profil », sélectionner le format et la qualité que vous voulez avoir.
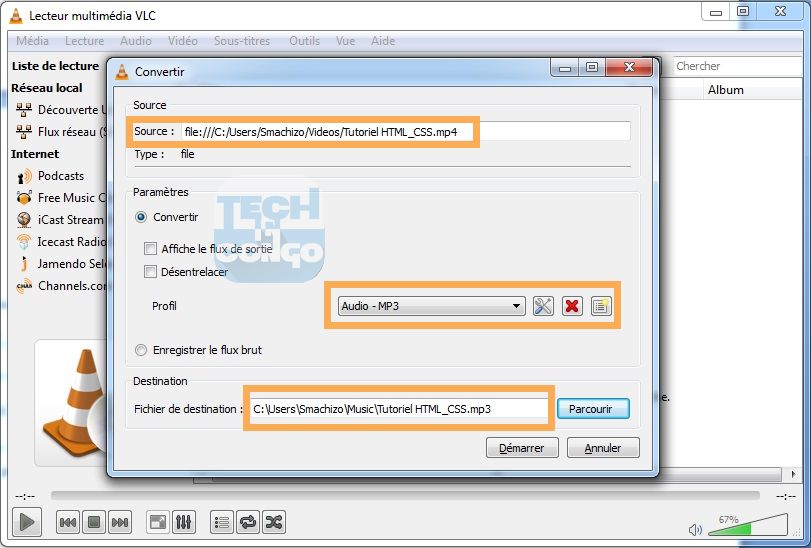
#4. Cliquer sur « parcourir » pour sélectionner l’emplacement de destination. Enfin, cliquer sur « Démarrer » pour lancer la conversion.
Ainsi, sans besoin d’un logiciel de conversion multimédia, vous savez déjà :
Comment convertir une vidéo en MP3 avec VLC Media Player
Il suffirait juste de choisir Audio MP3 à l’étape #3 dans l’astuce précédent.
Télécharger automatiquement le fichier sous-titre d’une vidéo avec VLC
VLSub est une extension qu’il faut ajouter à VLC pour pouvoir télécharger les sous-titres en français ou anglais des films ou séries gratuitement.
Il suffit de télécharger le fichier vlsub.lua et le placer dans le sous dossier Extensions se trouvant à l’emplacement d’installation de VLC.
Pour télécharger alors le fichier sous-titre dans VLC Media Player, il suffit d’aller dans Vue -> VLSub.
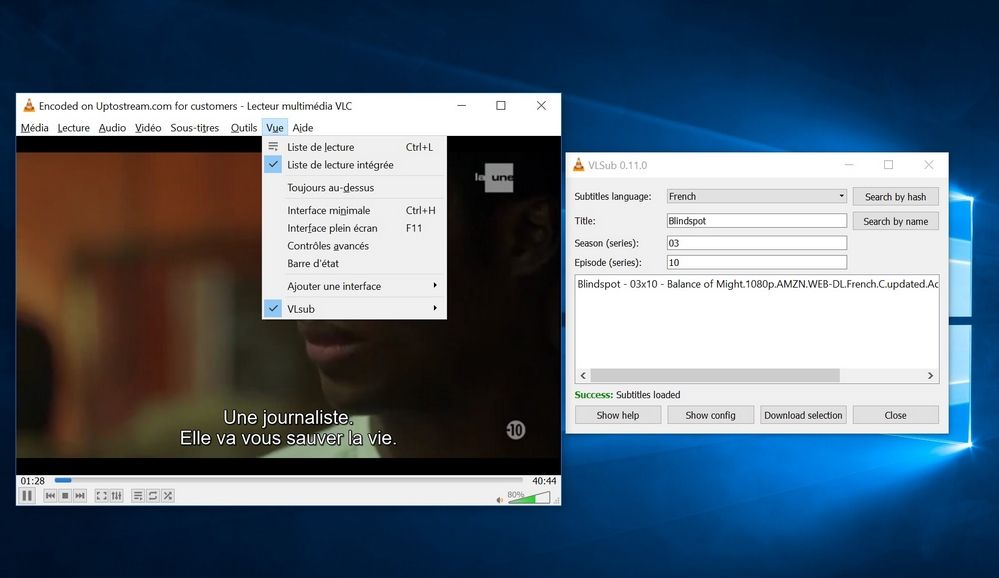
Mettre une vidéo comme fond d’écran de son bureau avec VLC.
#1. Lancer la video que vous voulez comme fond d’écran.
#2. Pendant la lecture de la video, allez dans le menu : Video > Papier peint. C’est tout.
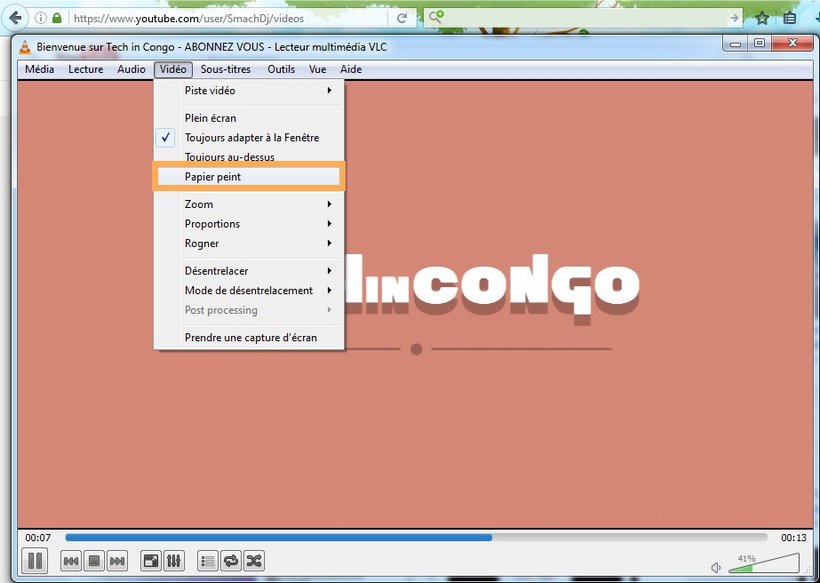
Enregistrer son écran PC avec VLC
Le couteau suisse du multimédia permet aussi de faire une capture vidéo de son écran d’ordinateur. Ce tutoriel VLC pour débutant est expliqué dans cet article : Comment faire une capture video avec VLC Media Player.
Pour Conclure
Nous espérons que ces astuces vous ont permis de découvrir le vaste potentiel du logiciel VLC.
Bien sûr, il existe bien d’autres trucs et astuces avec VLC comme par exemple : ajouter un logo à une video, écouter des radios (voir astuce 1), accéder à sa webcam avec VLC et encore plus.
Quelle est l’astuce que vous utilisez le plus souvent dans VLC?
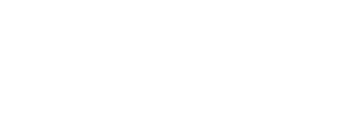

Merci pour l’astuce
Je vous en prie bienvenu
Moi c’est zib
Ça fonctionne avec les Android aussi c’est à dire BlackBerry z10 aussi ?
Pas toutes les fonctionnalités.
Ça fonctionne aussi sur linux mint?
Oui, ça devrait fonctionner
salut! c’est Guedane! arrivé au niveau de la sélection de l’emplacement, le pc ne donne plus la main. aidez mw
Je ne comprend pas. Quelle fonctionnalité ? C’est peut-être un problème de ton PC
Bonjour smatch comment faire pour mettre à jour la version d’un Samsung s4 rooter
merci d’avance.
Voir cet article comment mettre à jour un Android rooté.
merci beaucoup
Merci beaucoup, j’aime bien c k vs faites, mais je souhaite suivre ma chaine locale radio avec VLC.
Si cette chaîne est disponible sur internet alors tu peux la suivre sinon rien à faire.
C’est intéressant
Merci ! pour le tuto Mr Olivier
magnifique je peux avoir votre chaine youtube et plus si possible s’il vous plait
Abonnez-vous à notre chaîne YouTube (SOStuto).