La personnalisation d’Android est l’une des forces de ce système d’exploitation. Avec Android, on peut installer des applications crackées, changer la police d’écriture et encore plus encore sans bidouiller le système. Une astuce intéressante que certains utilisateurs d’Android cherchent est la possibilité de mettre une couleur définie ou une image comme arrière-plan du clavier Android.
Heureusement, c’est le sujet du jours. Je vais vous montrer comment changer votre clavier Android standard en un clavier personnalisé selon vos goûts et envies.
Pourquoi changer le thème du clavier Android
Je connais une amie qui passe sa journée à télécharger des claviers Android avec différentes couleurs, multiples stickers & Emoji juste pour impressionner. Eh oui, il existe des centaines de clavier Android gratuits dans le Play Store avec toutes sortes de fonctionnalités.
Cependant je ne vais vous conseillerais pas cela juste pour changer la couleur d’arrière-plan en rouge, orange ou y mettre votre image car le clavier natif d’Android (Gboard) ou le clavier populaire SwiftKey vous permet de faire tout cela sans télécharger d’application supplémentaire.
En suivant ce tutoriel, vous aurez à choisir parmi une variété des thèmes, y compris différents modèles de couleurs pour le clavier, ou vous pouvez même télécharger une de vos images préférées comme image de fond pour le clavier d’Android donc pas besoin d’installer quoique ce soit.
Voici comment personnaliser le clavier SwiftKey et Clavier Google
Personnaliser le clavier Gboard avec une image ou couleur
Le clavier Gboard (Google Keyboard) est le clavier natif d’Android et se trouve déjà dans votre smartphone à moins que le constructeur de votre smartphone ait décider de le désactiver pour y mettre un autre.
- Pour changer le thème de votre clavier Google, accédez simplement aux paramètres de votre téléphone Android, puis sélectionnez l’option « Langue et saisie ».
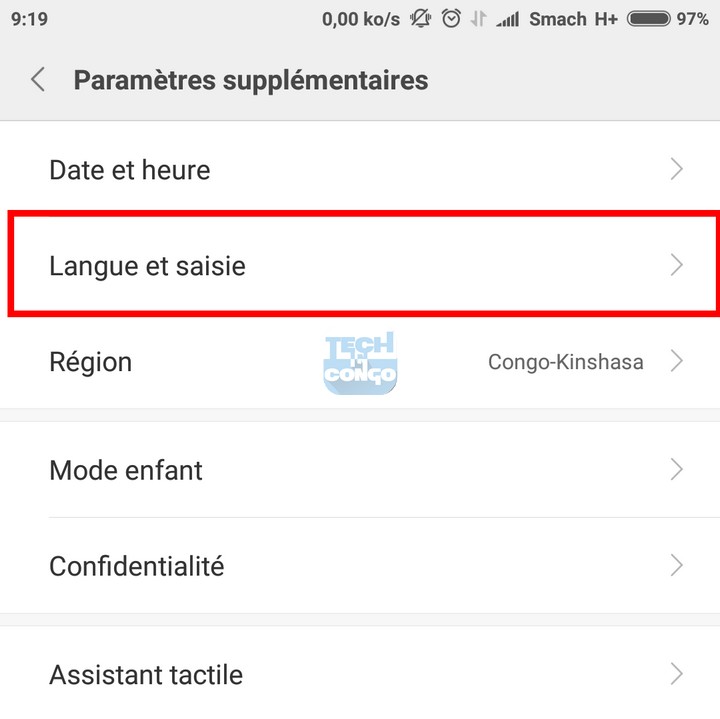
- Maintenant appuyez sur Google Keyboard (Gboard) -> Thème. Vous verrez maintenant différentes options pour configurer l’arrière-plan de votre clavier avec une image ou une couleur souhaitée. Si à ce niveau, vous ne voyez pas Gboard, le clavier de Google alors vous pouvez le télécharger depuis le Google Play Store.
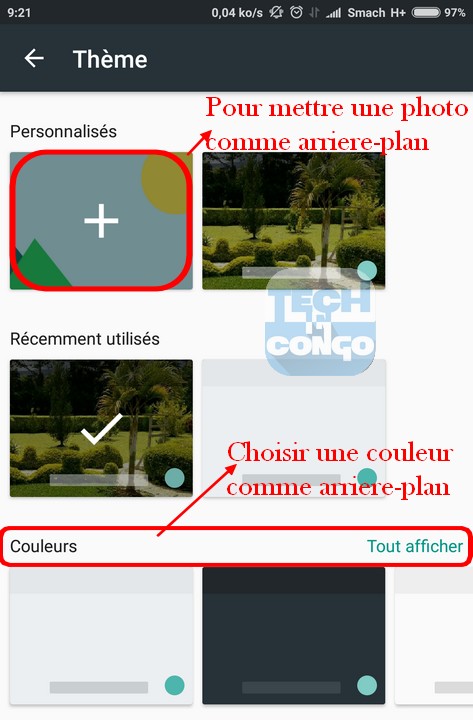
- Cliquer sur « + » pour choisir une image comme arrière-plan sinon choisir une couleur de votre choix dans la rubrique couleur.
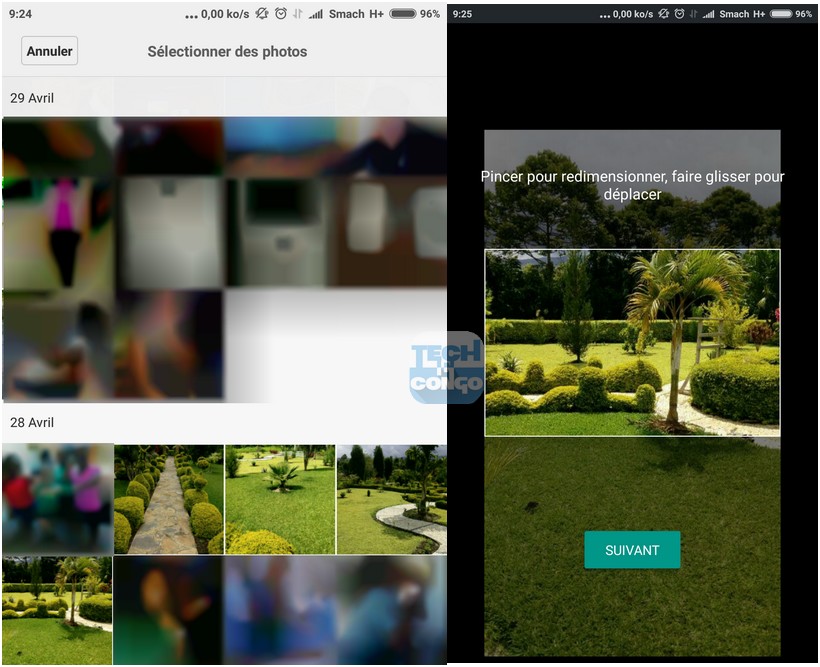
- Et voilà, votre image préférée est maintenant définie comme image de fond dans Google Keyboard. Comme vous pouvez le voir sur l’image, à gauche un clavier avec un arrière-plan de couleur blanche (par défaut) et à droite un clavier avec une image comme arrière-plan.
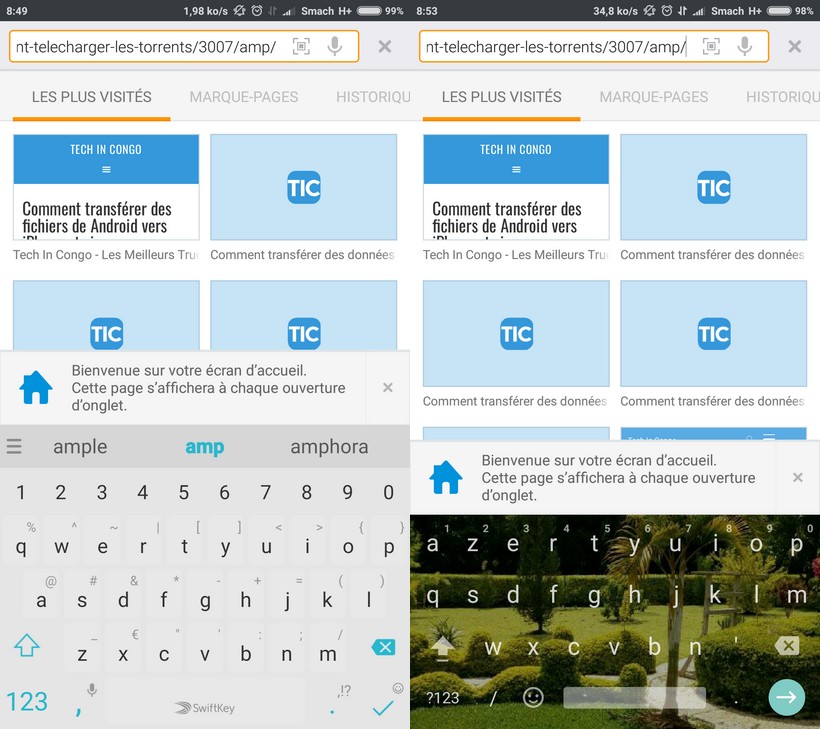
Personnaliser le clavier SwiftKey avec une image ou couleur
SwiftKey est sans-doute le clavier Android le plus personnalisable et c’est celui que j’utilise même sur iPhone.
- Pour changer le thème de votre clavier SwiftKey, Allez dans Paramètres -> Langue et saisie -> et cliquer sur Clavier SwiftKey.
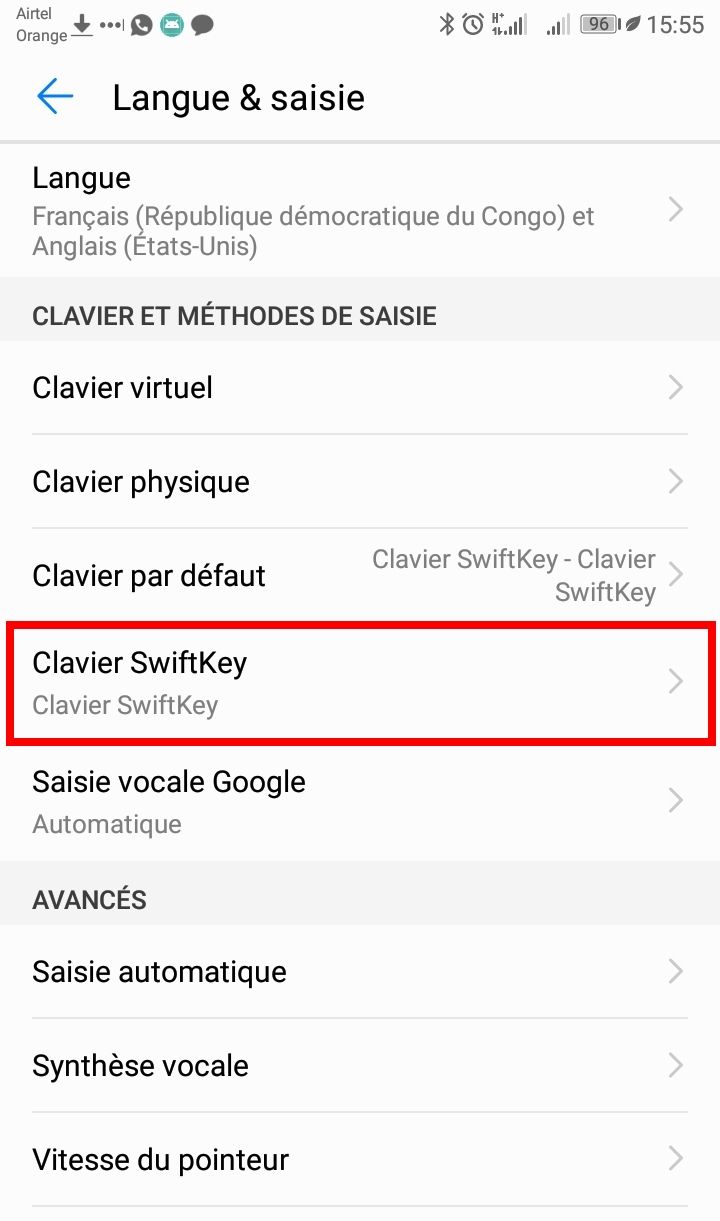
- Ensuite cliquer sur Thèmes pour choisir un thème avec la couleur de votre choix.
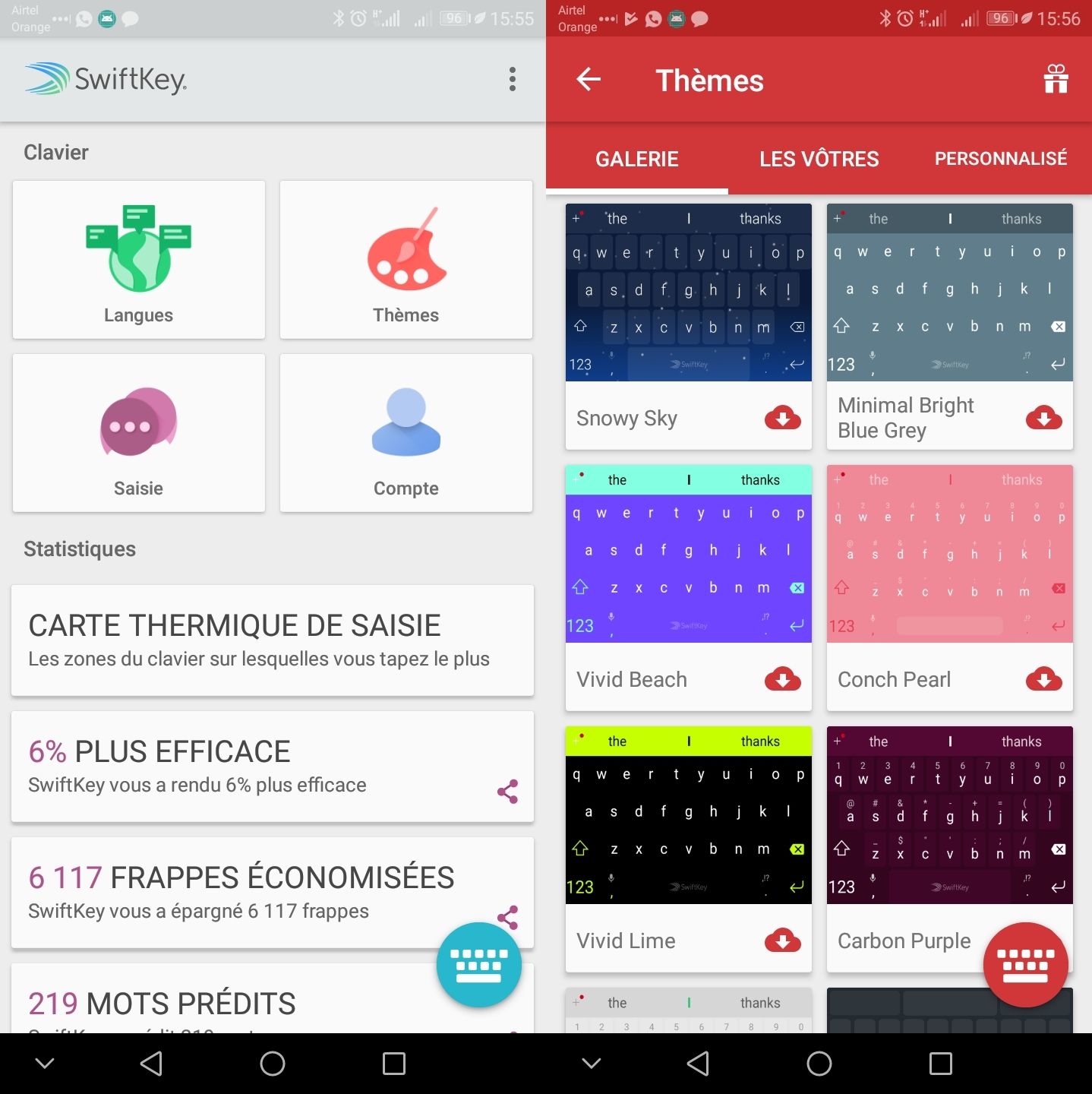
- Sinon si vous préférez mettre une image en arrière-plan de votre clavier Android alors aller dans l’onglet PERSONNALISE, puis cliquer sur Créer un nouveau thème selon vous goûts.
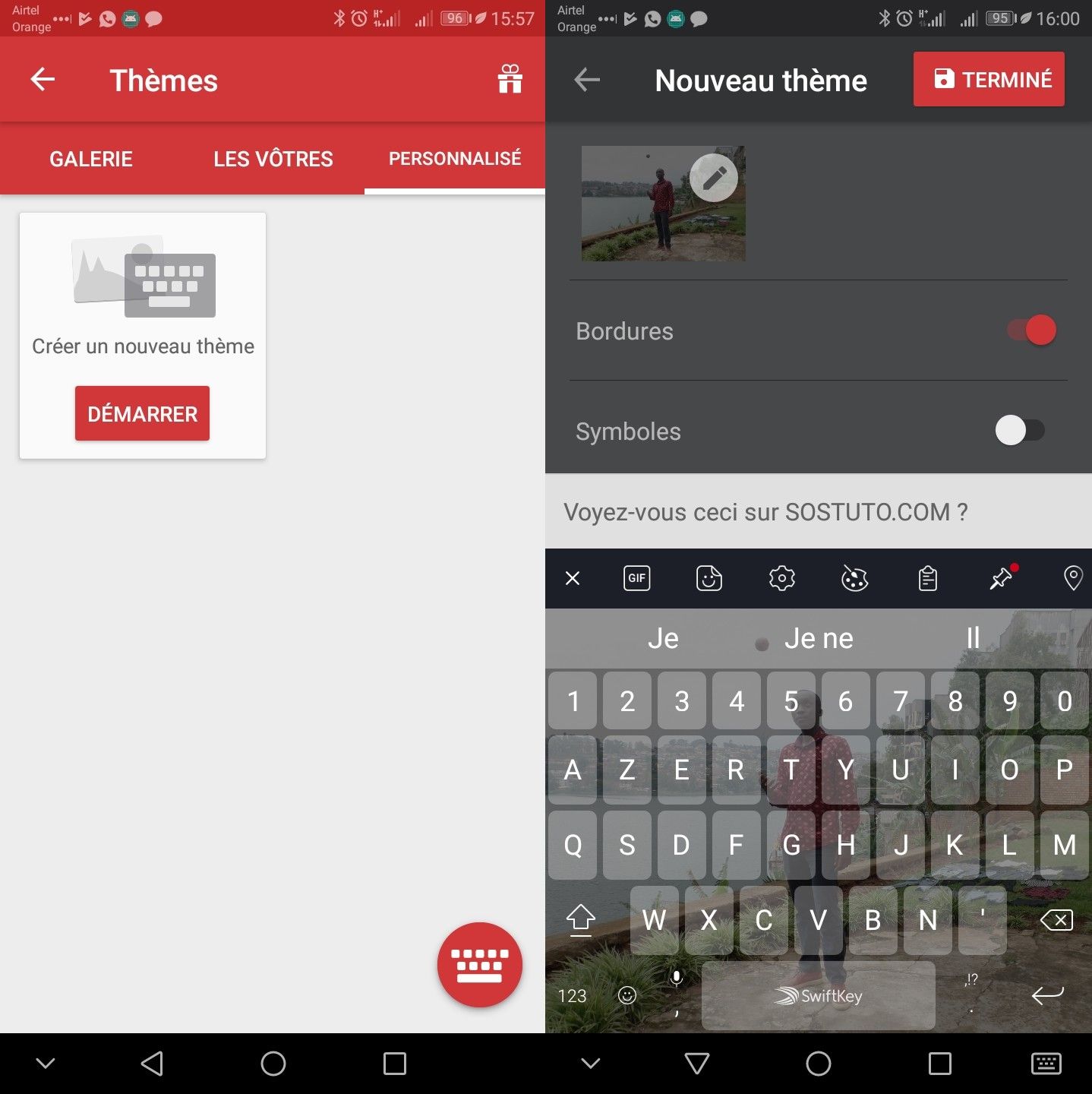
Conclusion : Clavier SwiftKey ou Google
Nous voici déjà à la fin de cet article. Alors dites-moi, quel clavier utilisez-vous ? Celui de Google ou SwiftKey ? Vous contentez-vous de la couleur par défaut de votre clavier ou pas ?
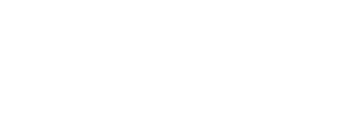
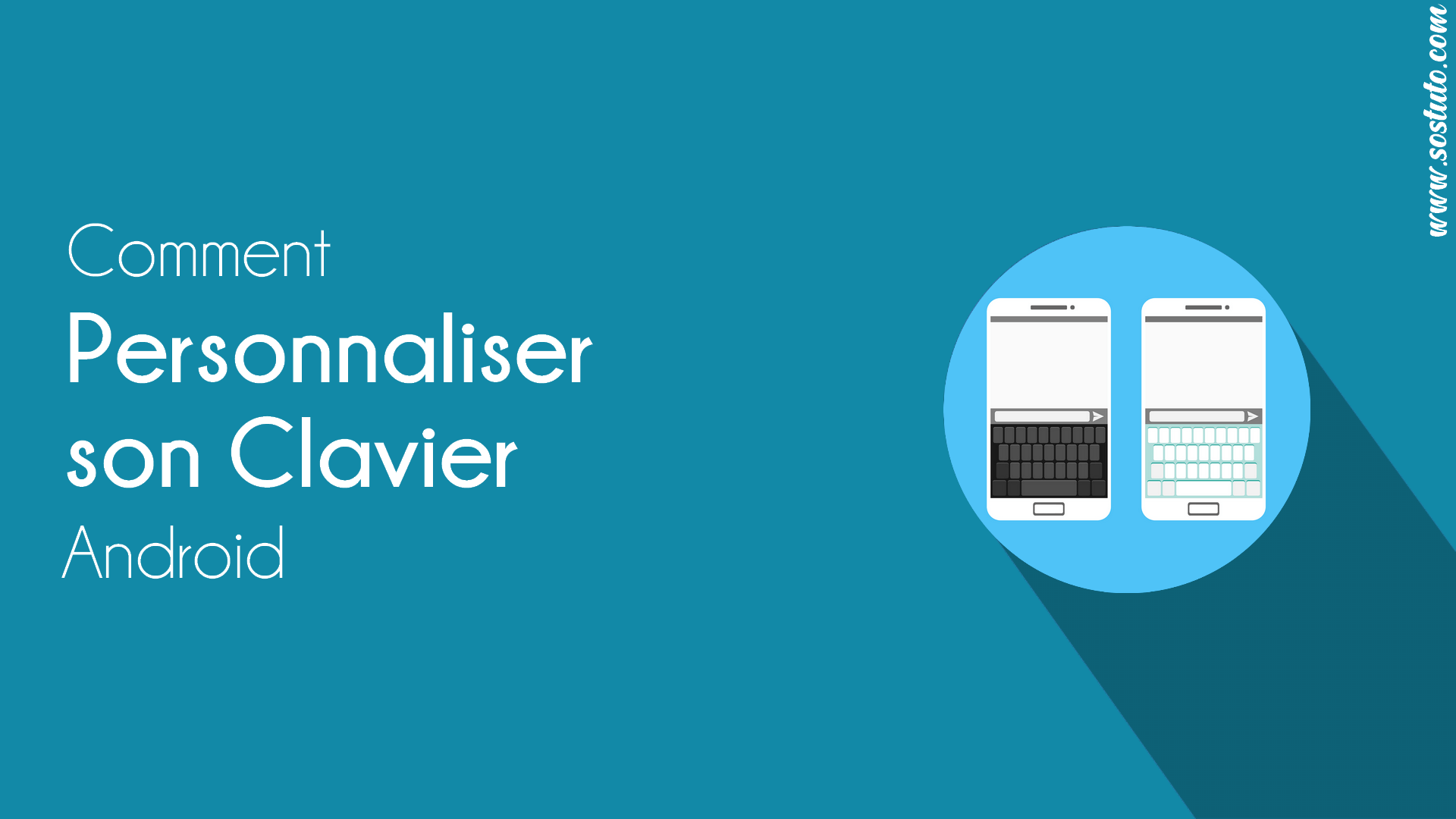
waouh c trop cool merci
Trop cool j’aime ce genre de site
Slt Mr Smach merci pour tout ce que vous faites es ce que c’est la même démarche avec le clavier Samsung
Oui, tant que c’est un smartphone sous Android.
bjr! merci infiniment pour votre superbe astuces.
malheureusement j’utilise un smartphone huawei Y360-U82 qui a un clavier nommé clavier androïde est touchpal et la je du mal a personnalisé mon clavier!!! est je voulait aussi savoir si on peut personnalisé le menu d’androïde ?
Touchpal, je déteste ce clavier. Si par menu Android, tu veux dire Paramètres alors non, tu ne peux pas le personnaliser.
Ça mache sur iOS
Oh!!! N’avez-vous pas remarquer que j’insiste sur le mot Android et même dans le titre de l’article ?
Bonjour merci pour les astuces mais j’ai un Android infinix hôte 4 ça peut marcher